Avec la récente mise à jour Freebox Server 3.5.0 (pour les utilisateurs de Freebox Révolution et Freebox Mini 4K), la possibilité de créer un accès Wi-Fi « invité » depuis l’espace Freebox OS (http://mafreebox.freebox.fr/) a été lancée.
Grâce à cette nouvelle mise à jour, les utilisateurs peuvent désormais scanner un QR code afin de se connecter au Wi-Fi « invité » de manière simplifiée, au lieu d’avoir à entrer la clé WPA2 qui est habituellement très complexe. Cette fonctionnalité peut se révéler très pratique dans le cadre de soirée entre amis ou de mariages par exemple, afin d’offrir un accès au Wi-Fi facilement, sans pour autant ouvrir les portes de son réseau principal.
Aujourd’hui nous allons voir comment créer un accès Wi-Fi « invité » sur un smartphone Android à l’aide de l’application Freebox Compagnon.
Tout d’abord, il va falloir télécharger l’application sur le Google Play Store de votre téléphone.
.jpg)
Freebox Compagnon dans le Google Play Store
Après avoir lancé l’application, il vous faudra lui autoriser l’accès à votre Freebox Server en appuyant sur la flèche de droite de la surface tactile de ce dernier.
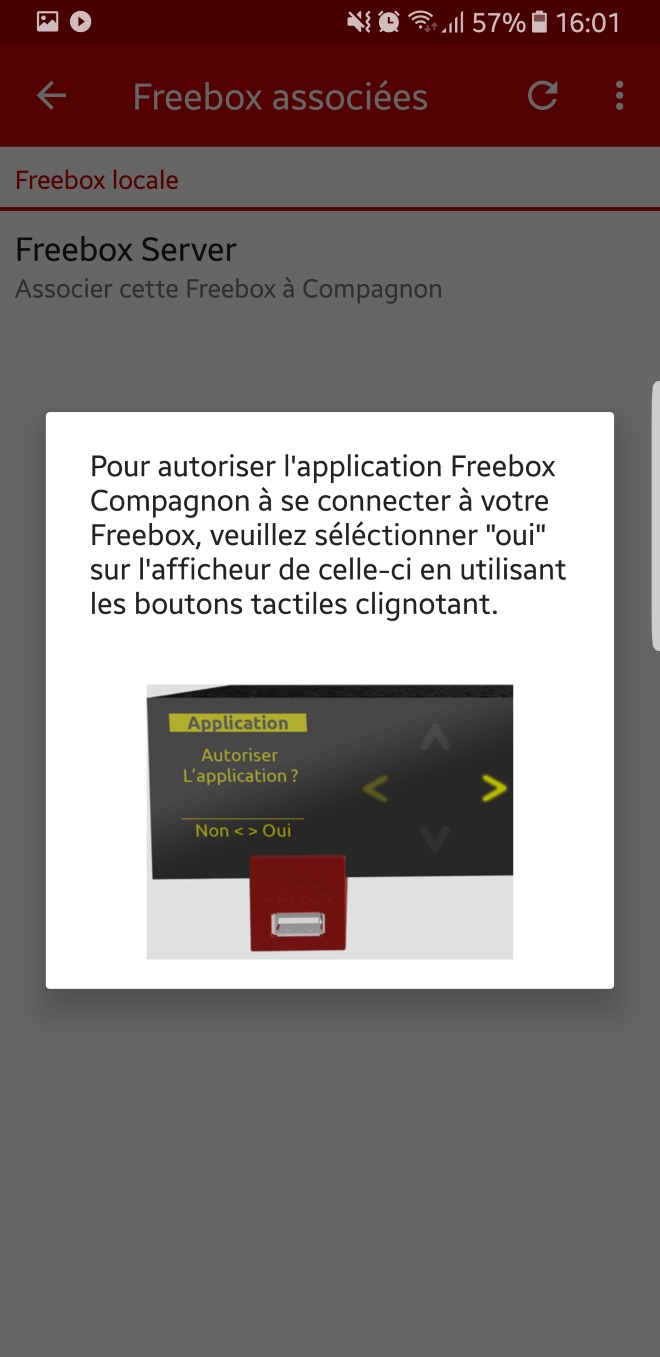
Une fois l’association effectuée, l’application demandera à l’utilisateur de choisir un nom pour son serveur Freebox (si l’utilisateur laisse le champ libre, le nom du serveur par défaut sera utilisé).
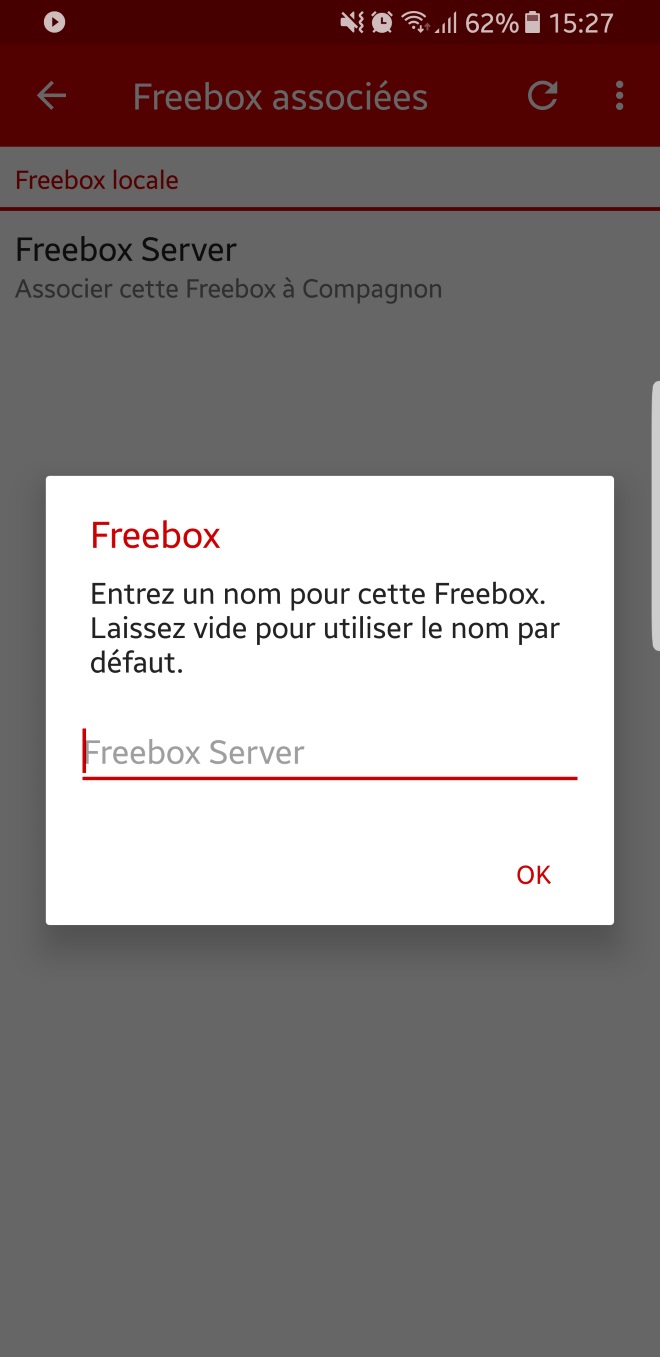
Ensuite, l’application sera enfin connectée de manière sécurisée à votre Freebox (un symbole de cadenas sera affiché à côté de l’adresse de la Freebox).
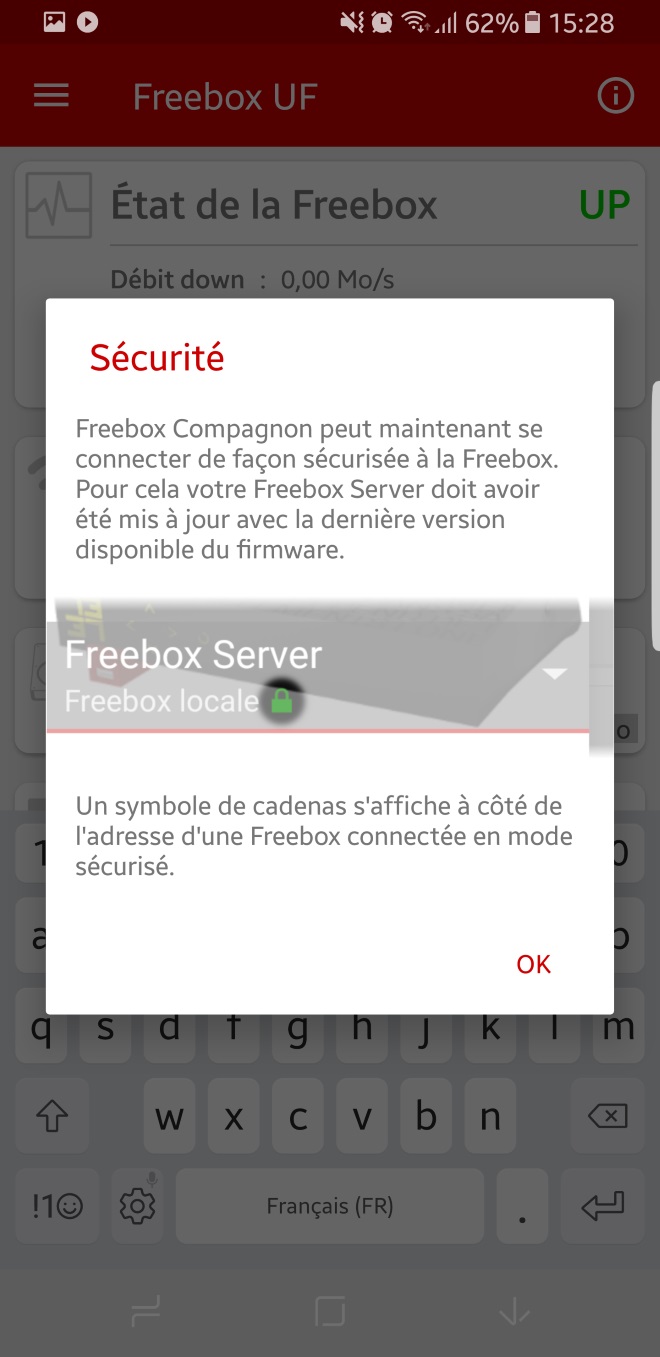
Afin de créer un accès Wi-Fi « invité », l’utilisateur devra sélectionner l’icône en haut à gauche de l’application afin de naviguer dans le menu principal et d’y trouver la rubrique « Accès Wi-Fi invité ».
.jpg)
Ici, deux options vous seront proposées : la première est le « mode soirée ». Ce mode va vous permettre de créer un accès wifi invité à tout le réseau local à un nombre maximal de personnes.
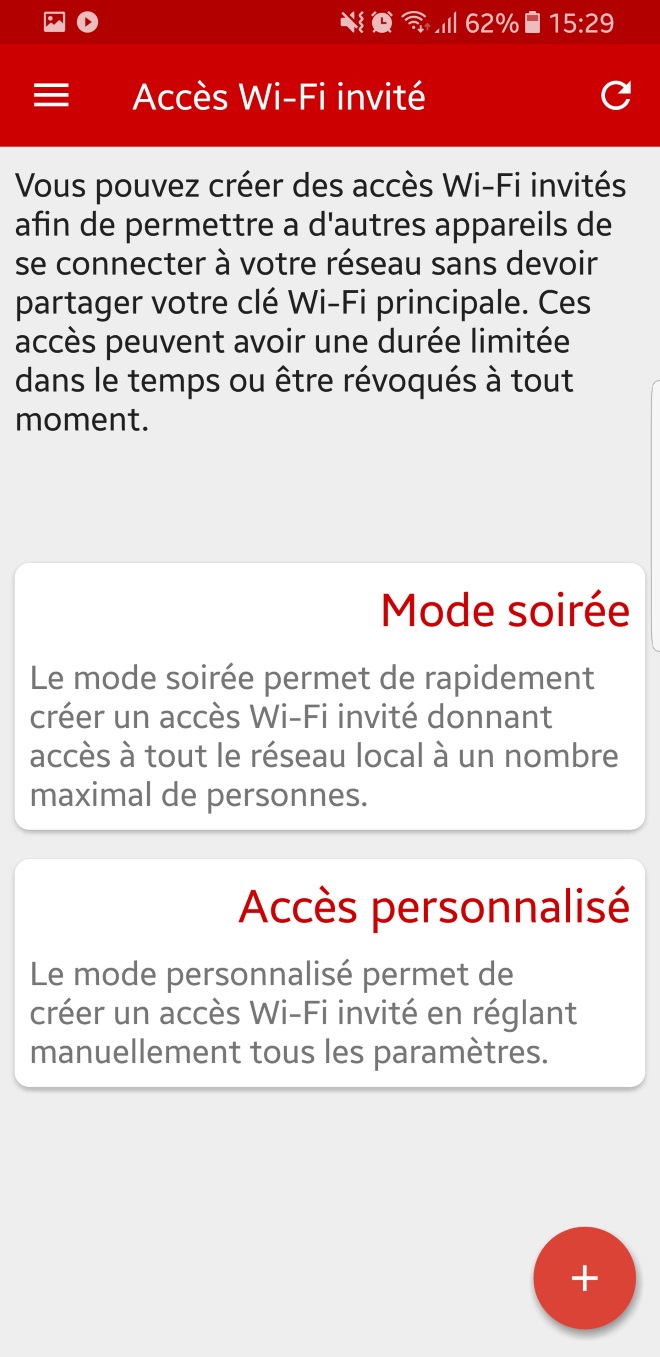
La seconde est un « accès personnalisé ». Il va permettre de créer un accès Wi-Fi invité capable d’être paramétré manuellement. Il vous faudra lui choisir un nom, une durée (permanente, une heure, un jour, un mois…), le type d’accès (complet ou seulement internet) ainsi qu’un nombre d’utilisateurs limite (maximum 128).
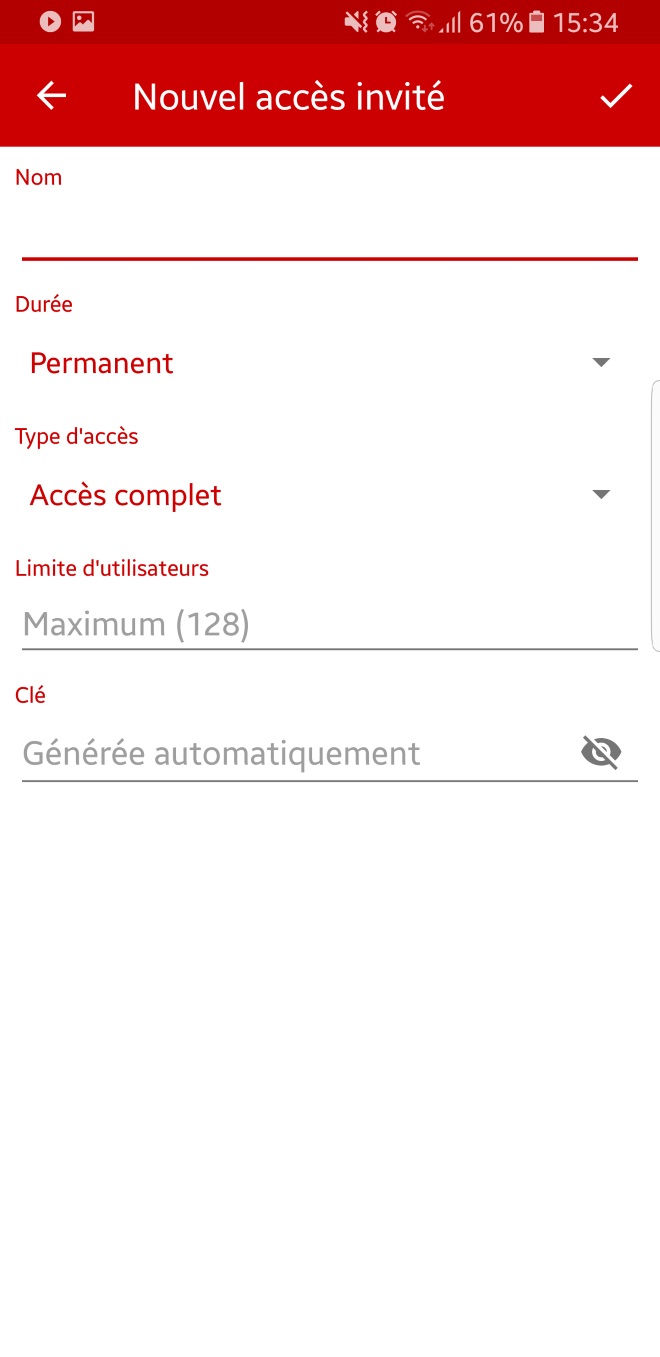
Dans le but de créer un accès Wi-Fi « invité » avec l’une de ces deux options, vous devrez entrer votre mot de passe d’administration du Freebox Server.
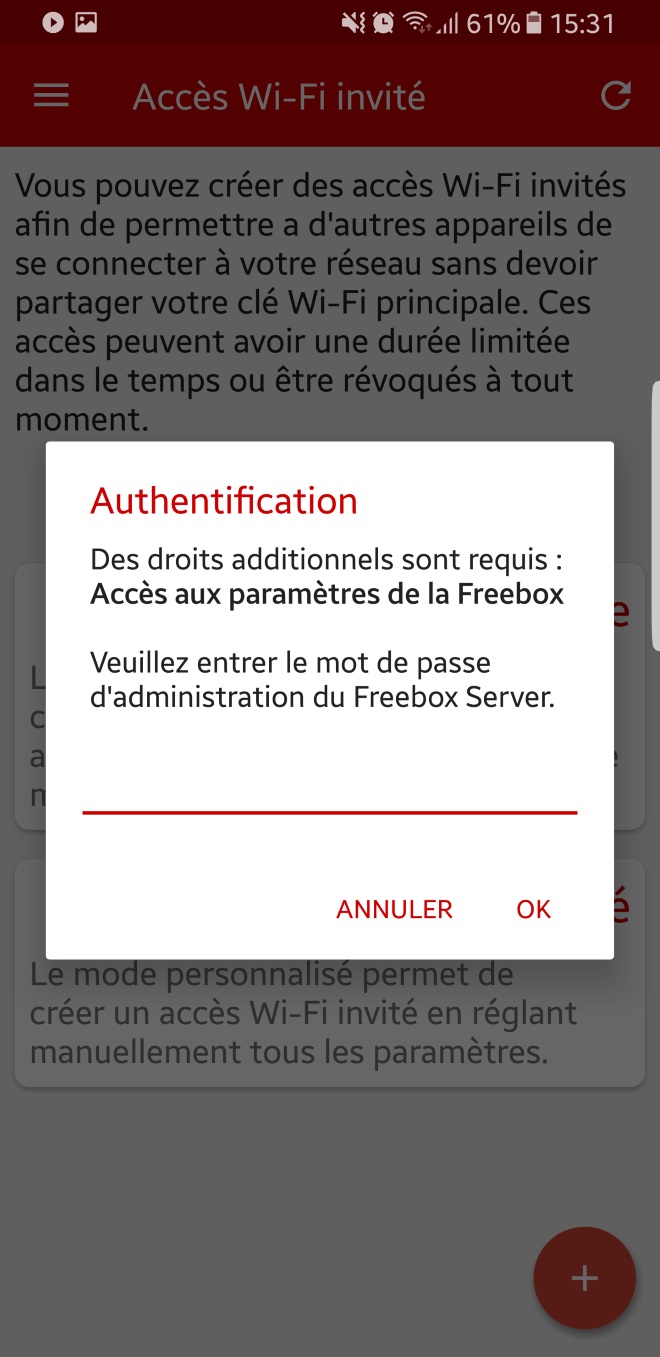
Après avoir saisi votre mot de passe d’administration, l’application vous proposera le fameux QR code qui va permettre de se connecter au Wi-Fi avec simplicité.
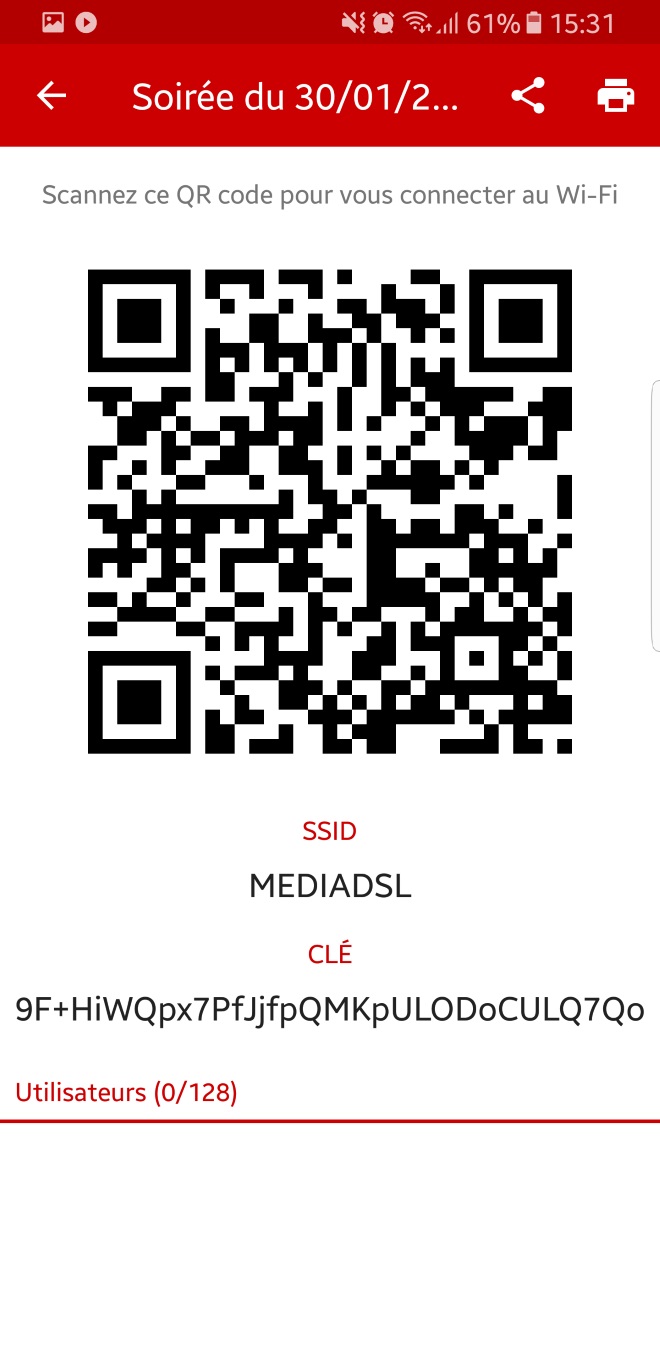
Il suffira ensuite à un utilisateur de prendre son smartphone et de photographier ce QR code afin de bénéficier d’un accès Wi-Fi « invité ».
Pour rappel, cette nouvelle fonctionnalité peut être très utile pour proposer un accès Wi-Fi sans avoir à taper la clé de sécurité interminable, notamment lorsque l’on reçoit des personnes chez soi comme pour des repas, soirées ou encore d’autres événements en tout genre.
Vous pouvez retrouver d’autres astuces comme par exemple comment imprimer votre QR code en version papier grâce au tuto de Busyspider.fr.



-8b38574.png)
-8b38574.jpg)
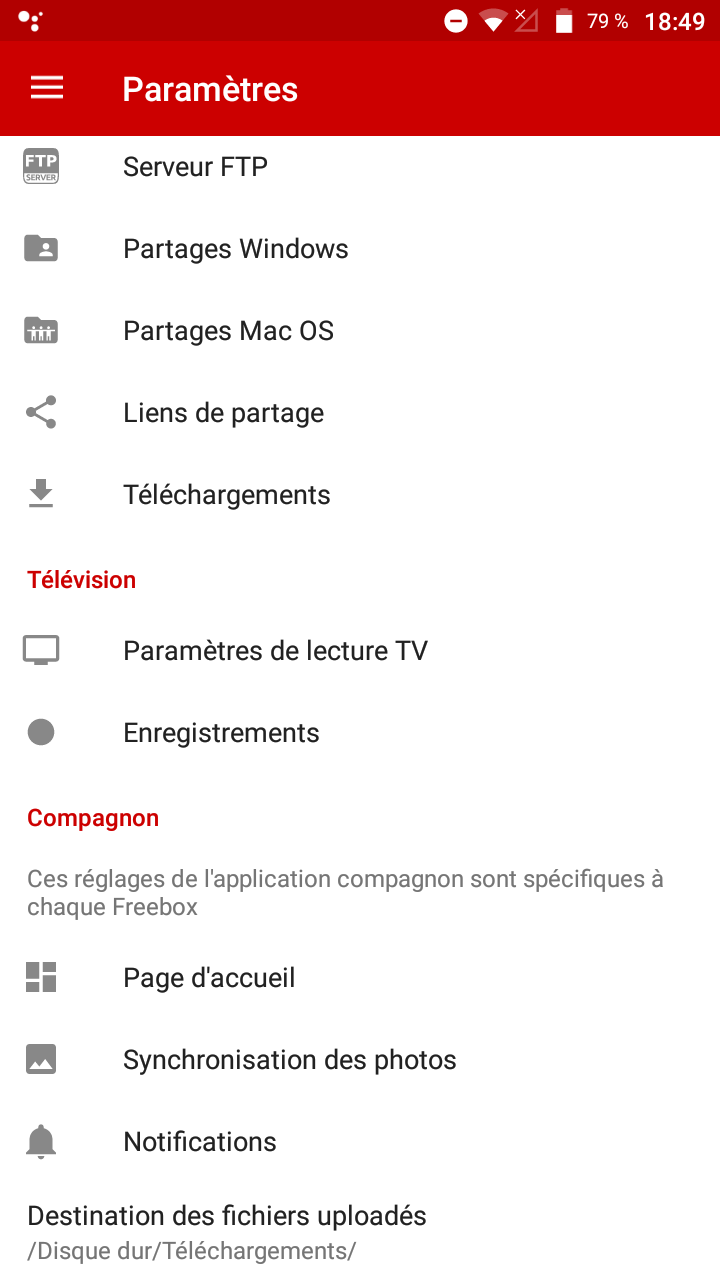
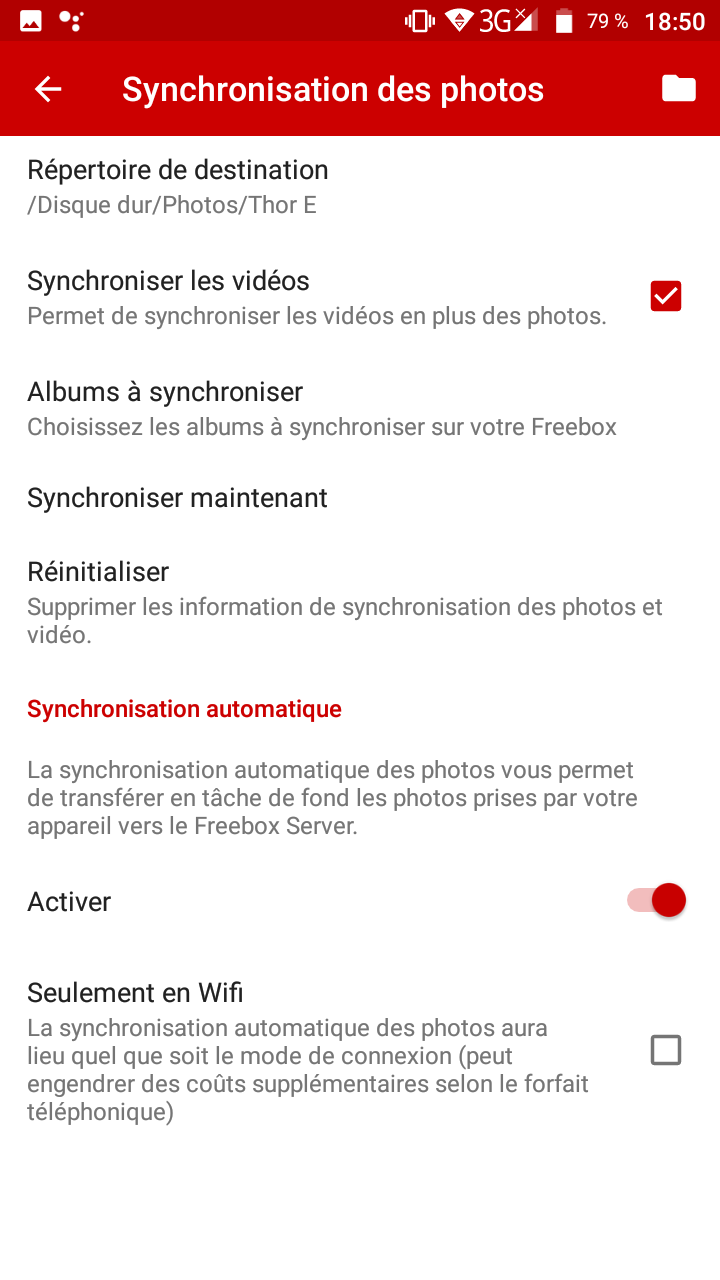
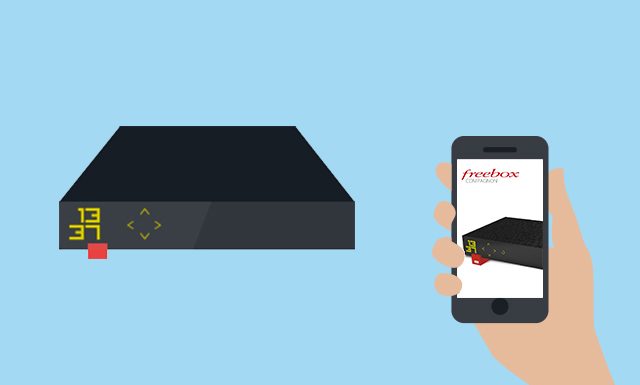
.jpg)
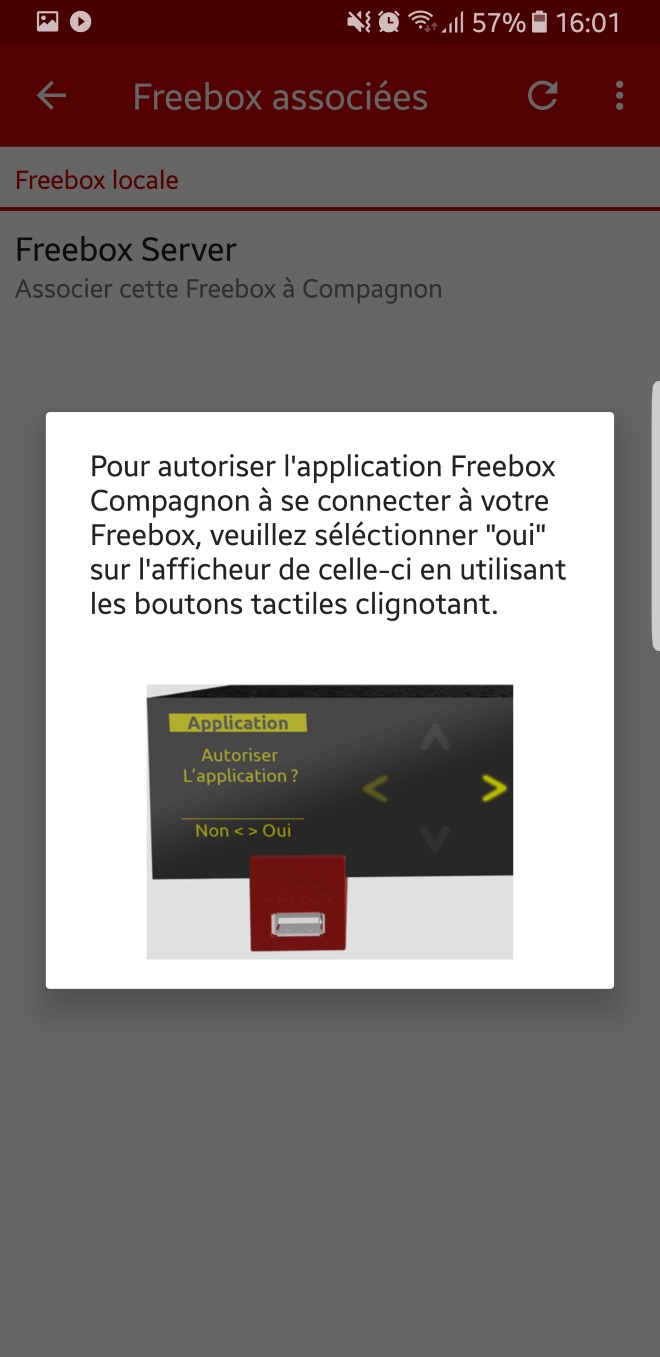
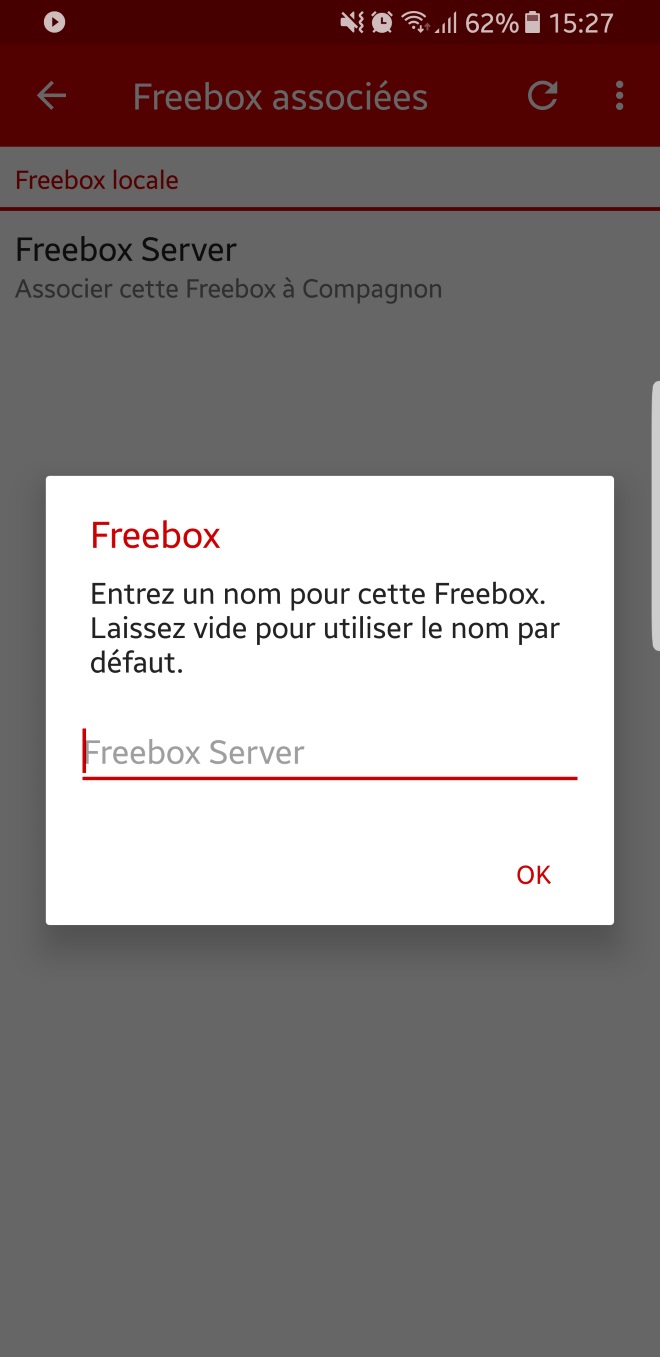
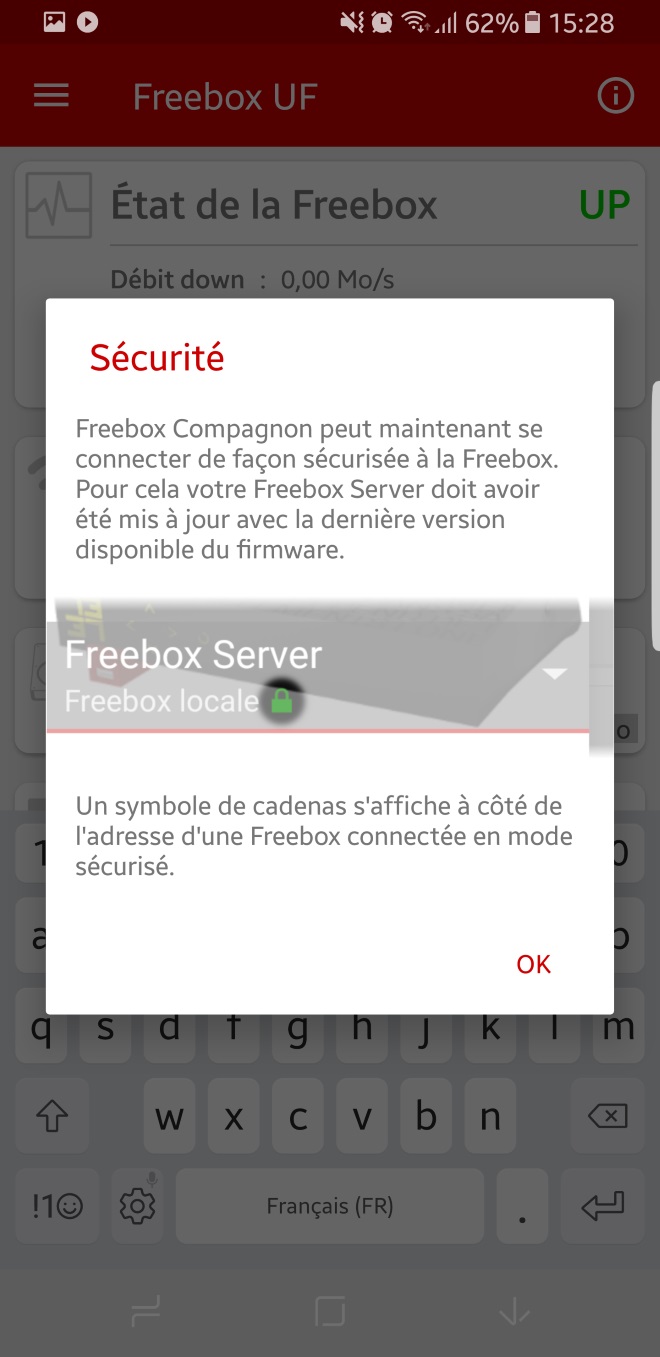
.jpg)
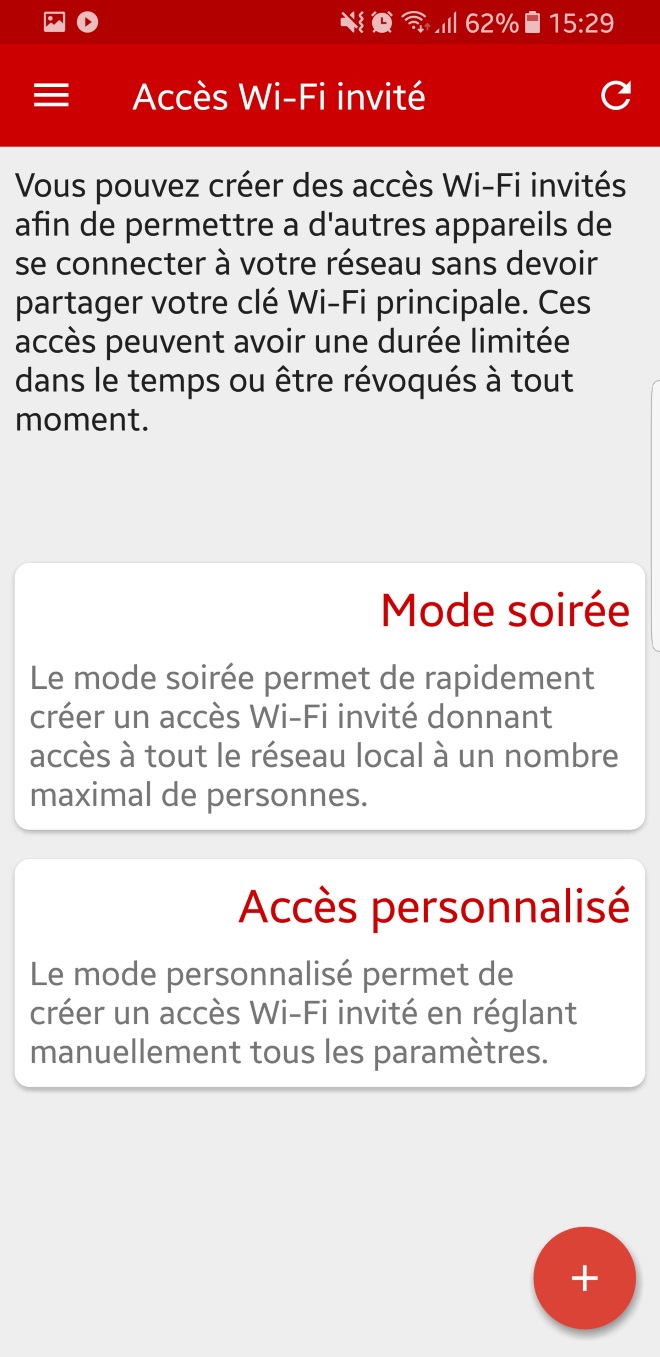
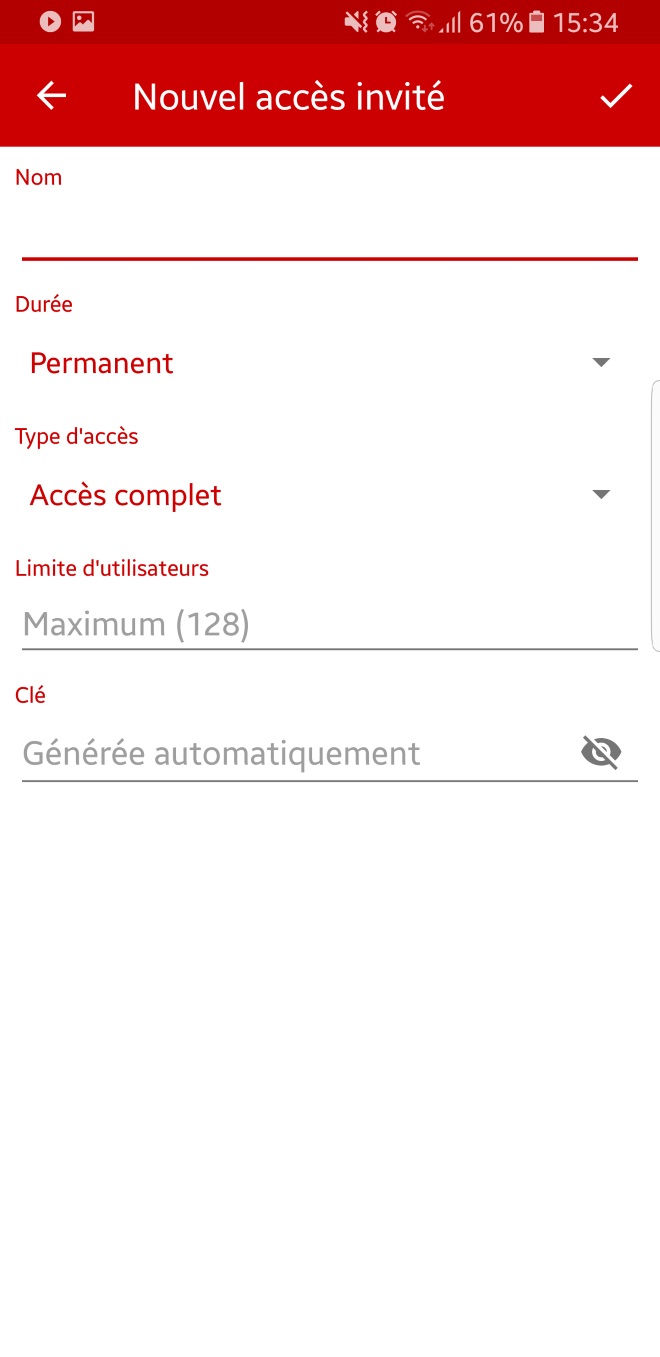
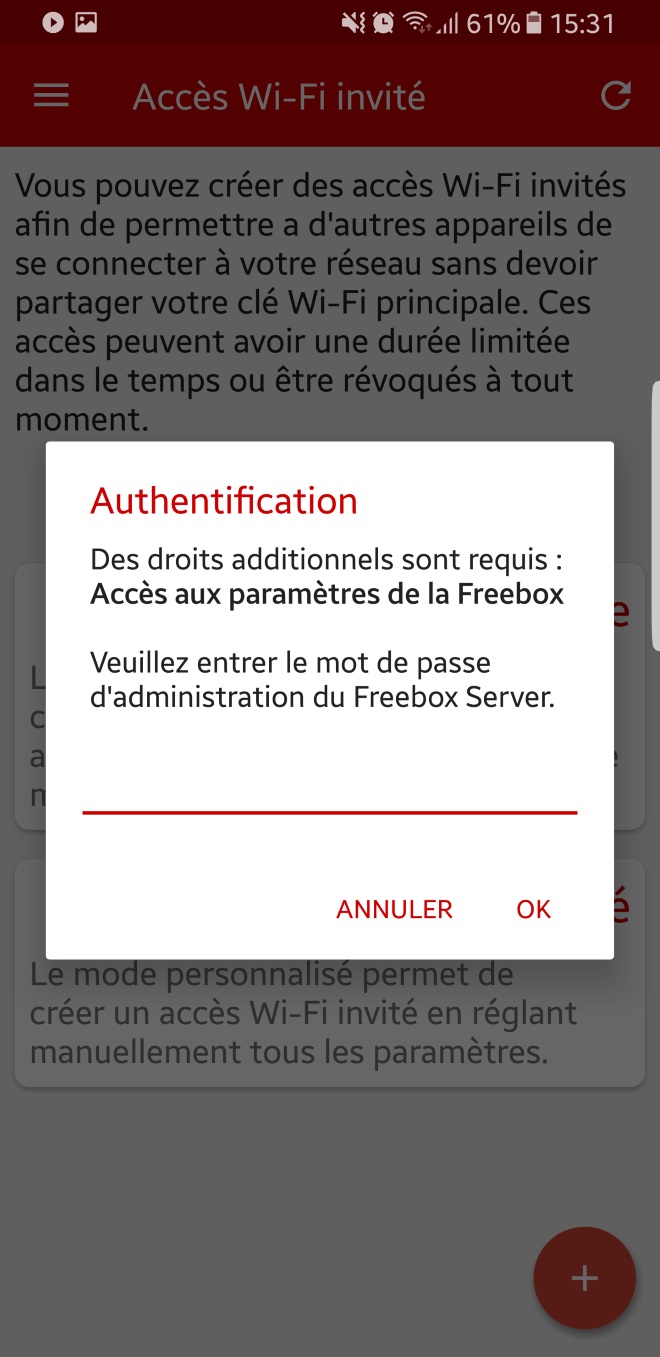
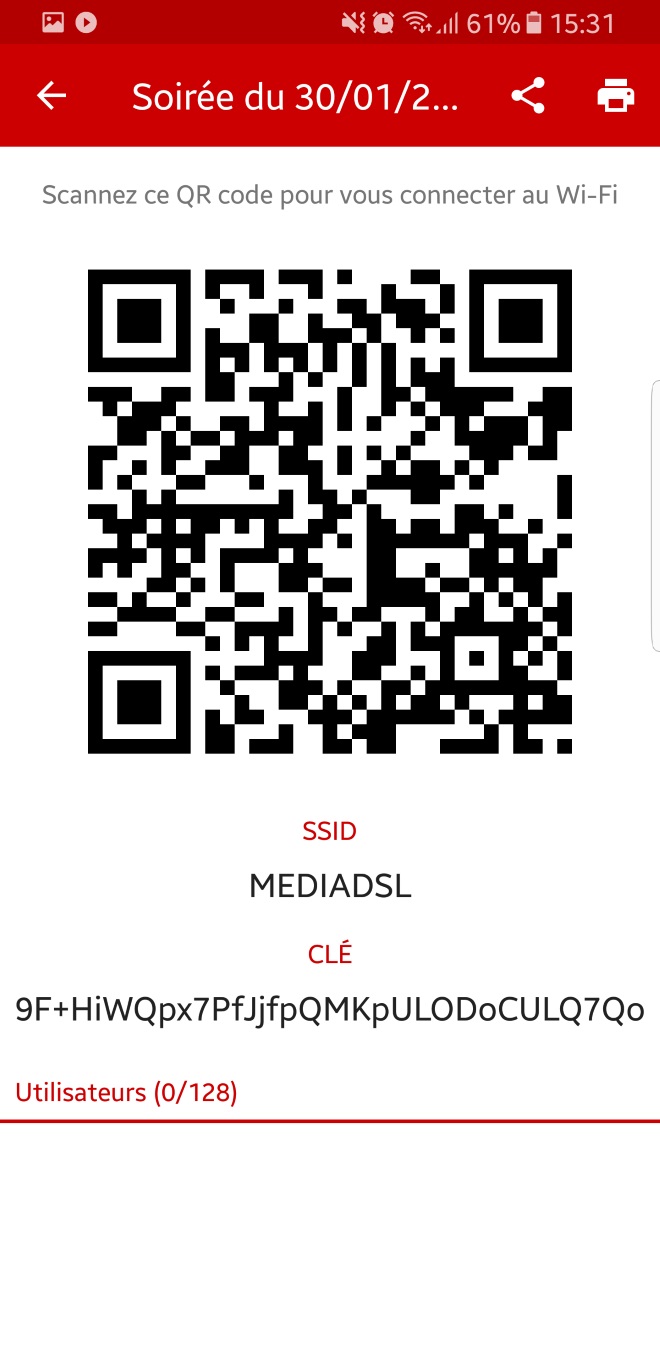

.jpg)
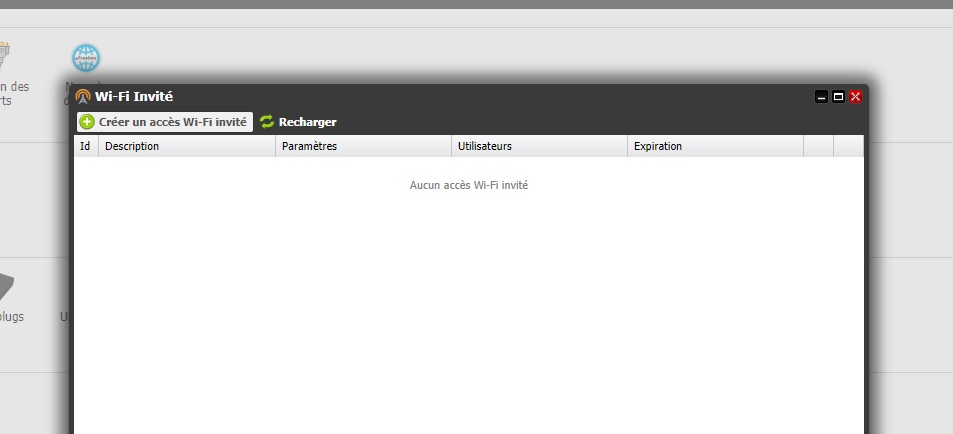
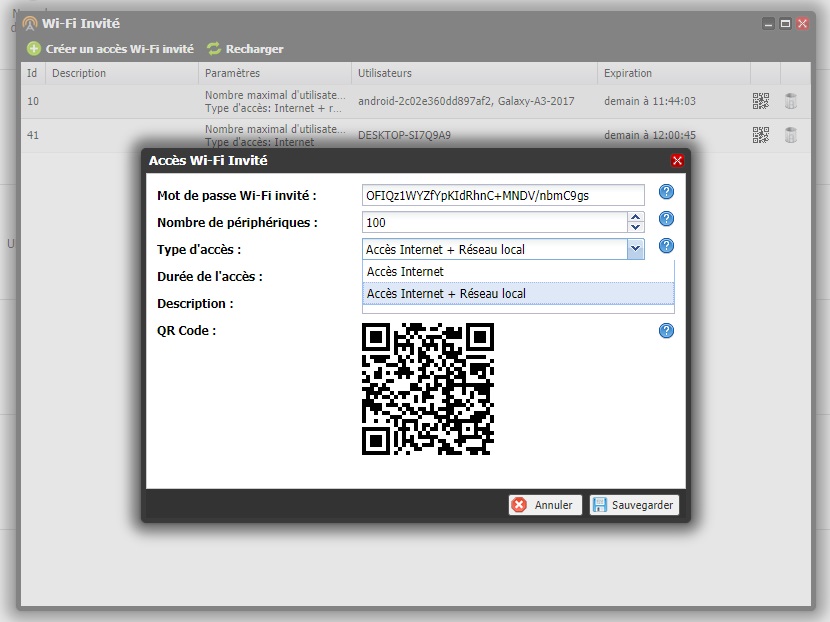
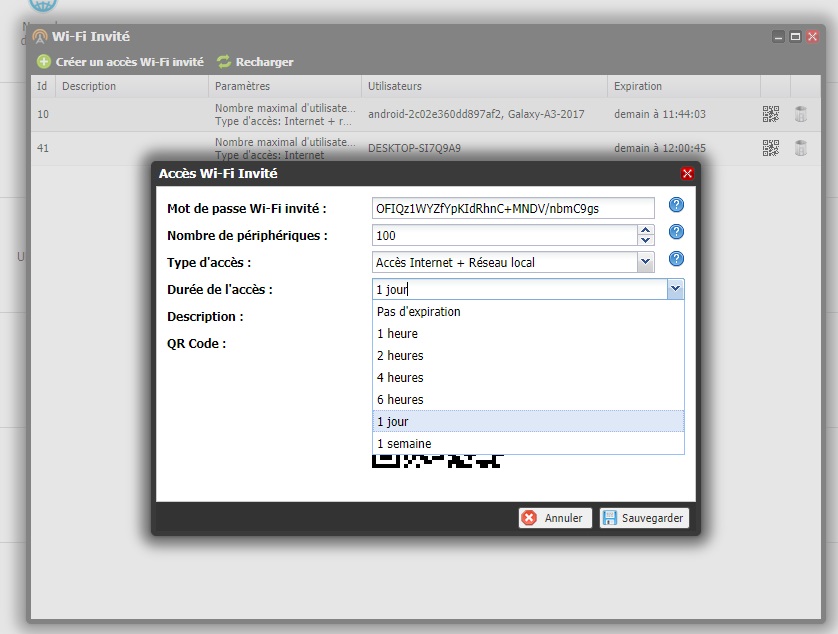


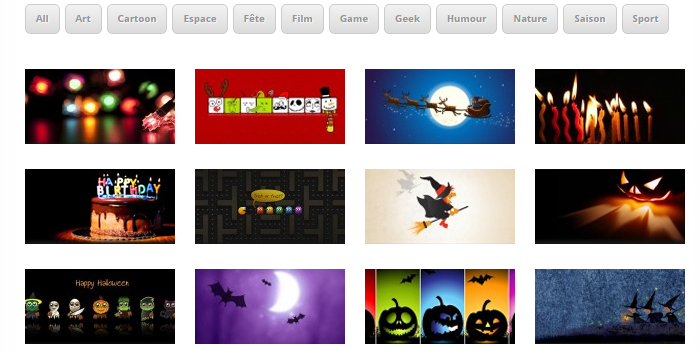


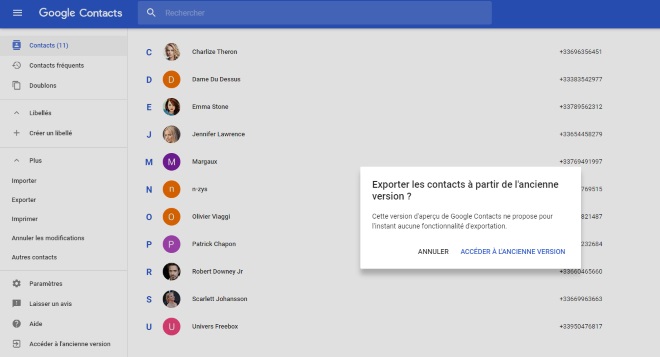
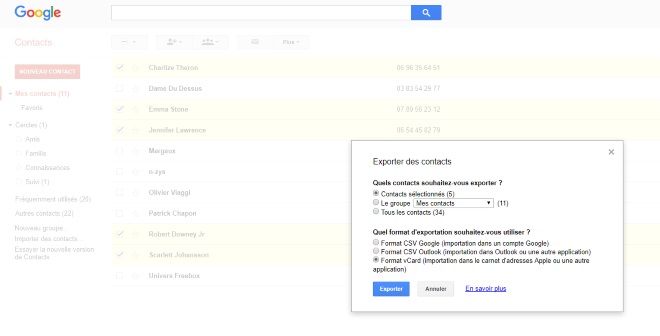
.jpg)
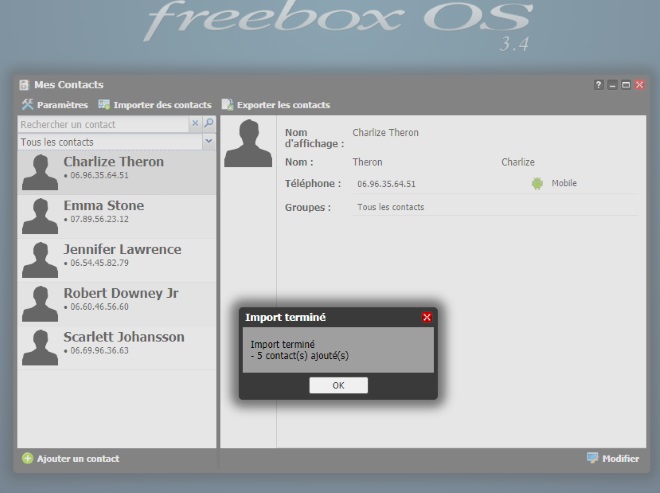
.jpg)
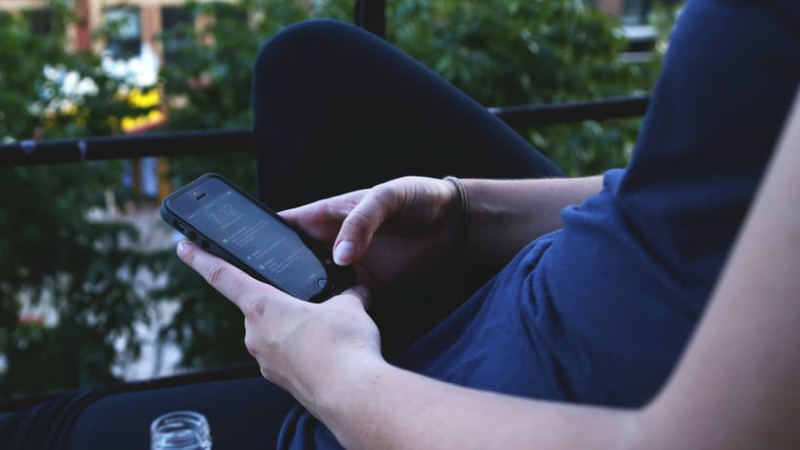
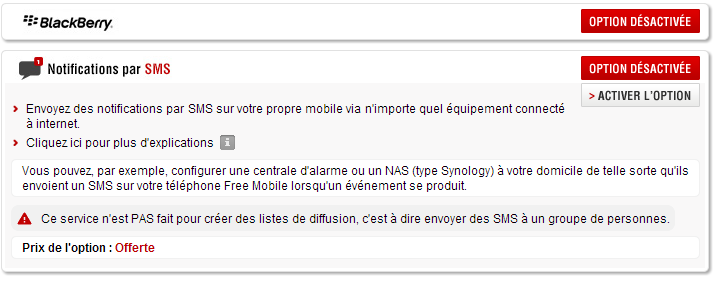
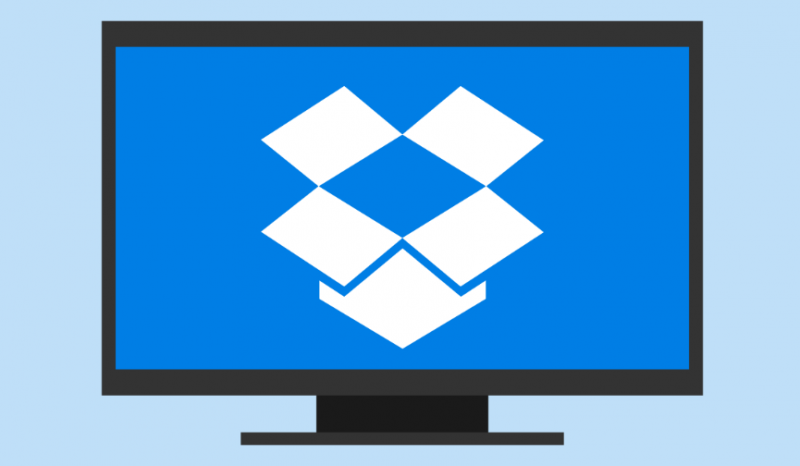
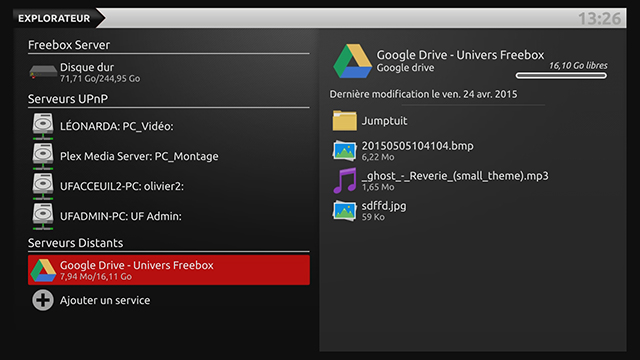
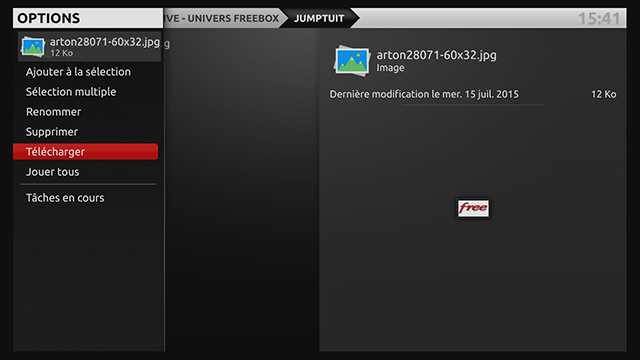
-8b38574.png)



