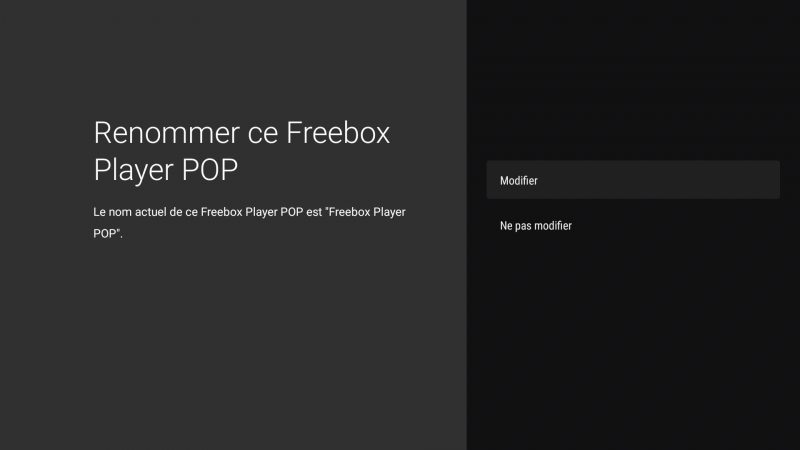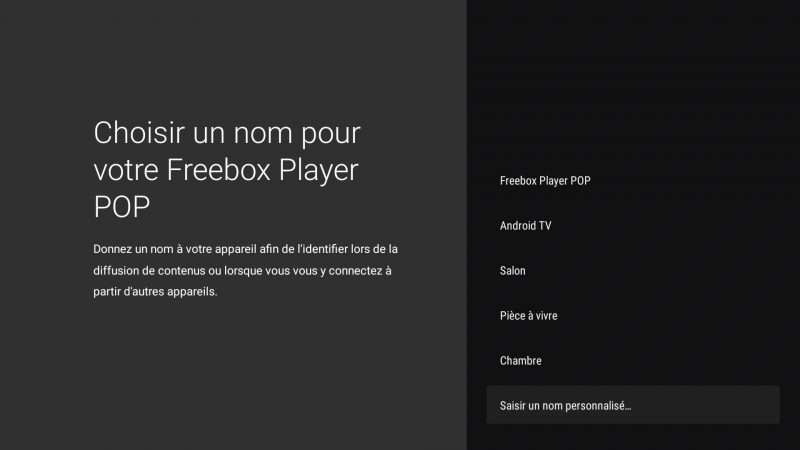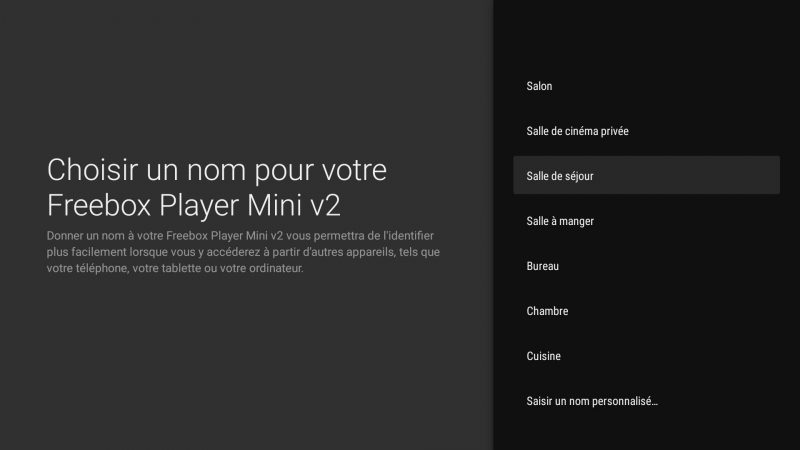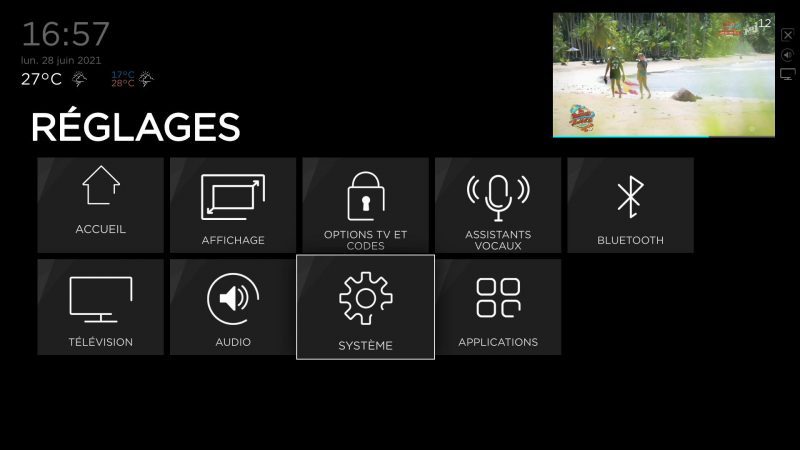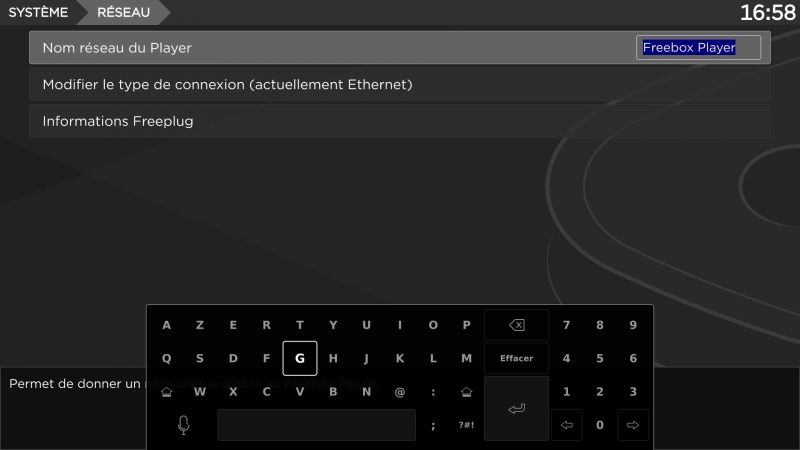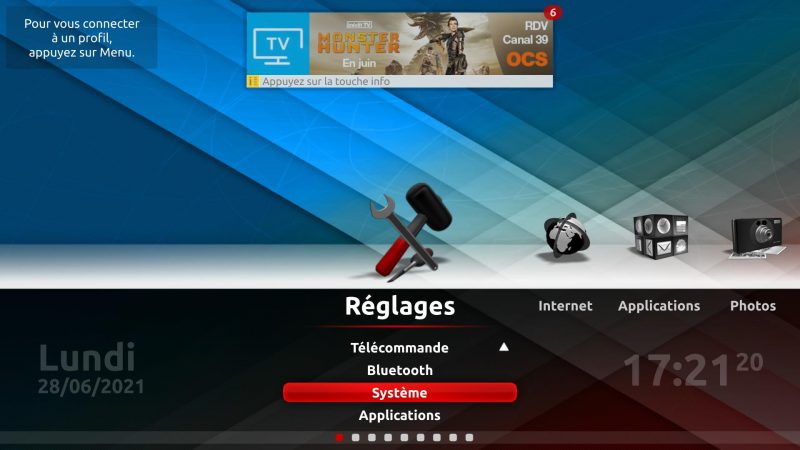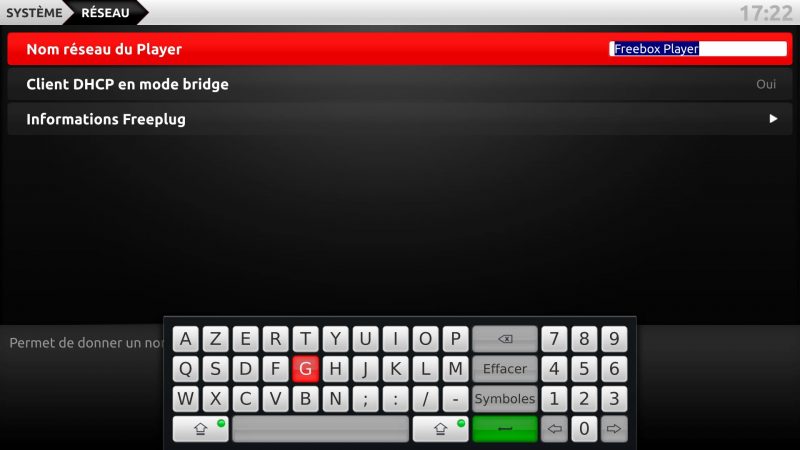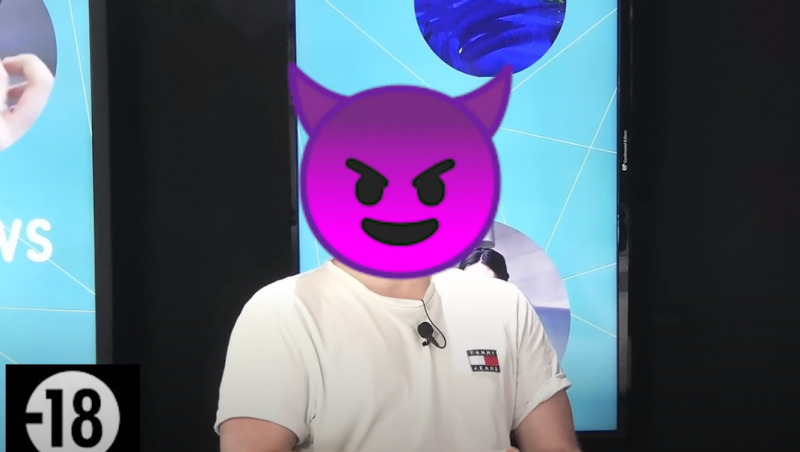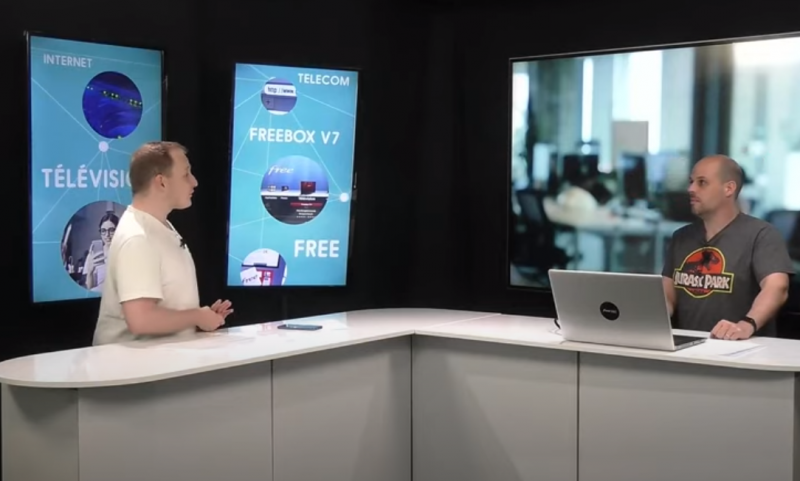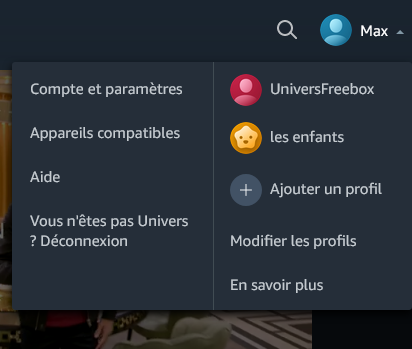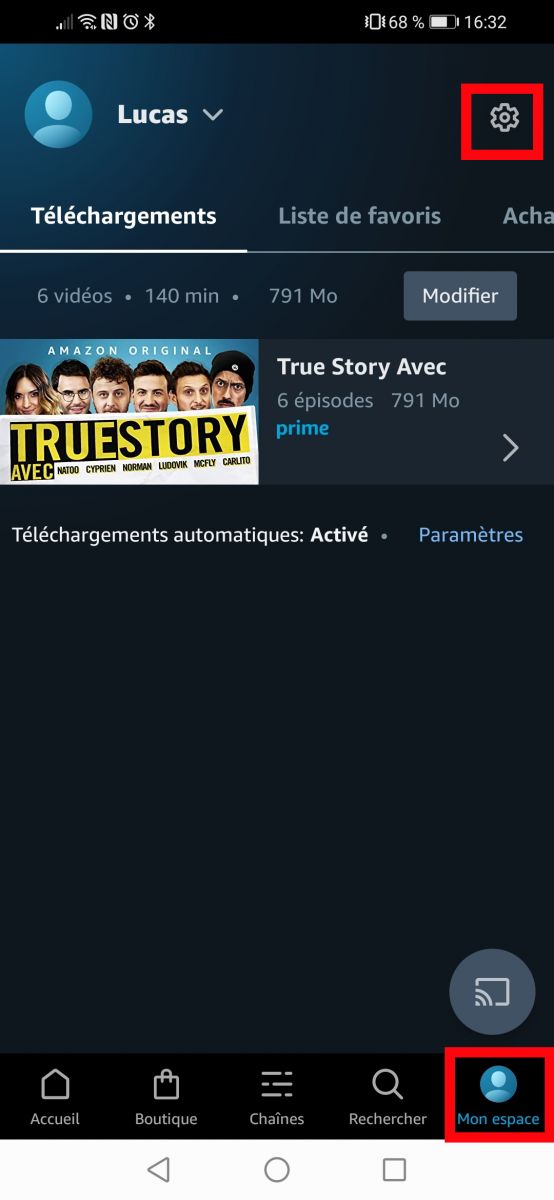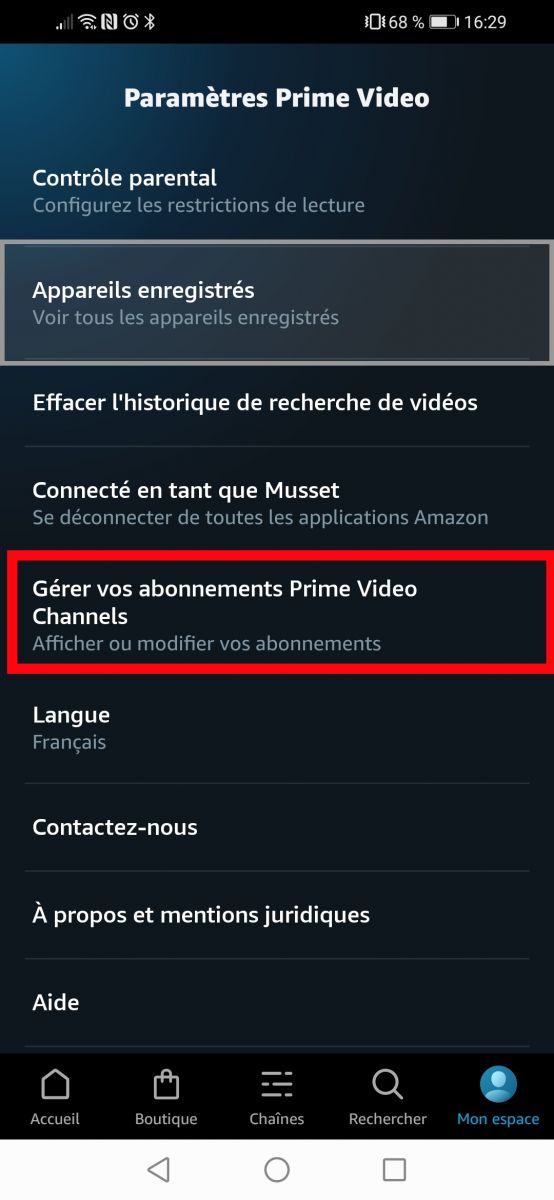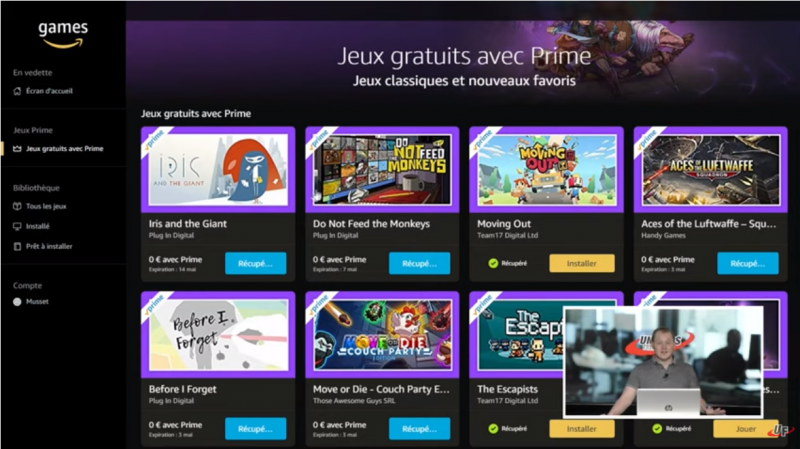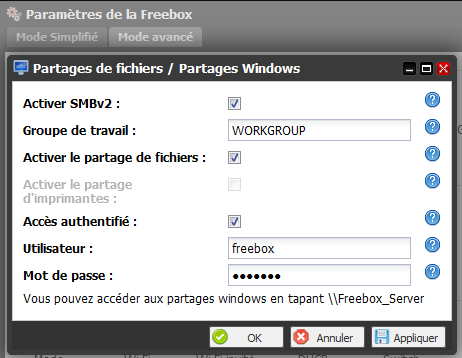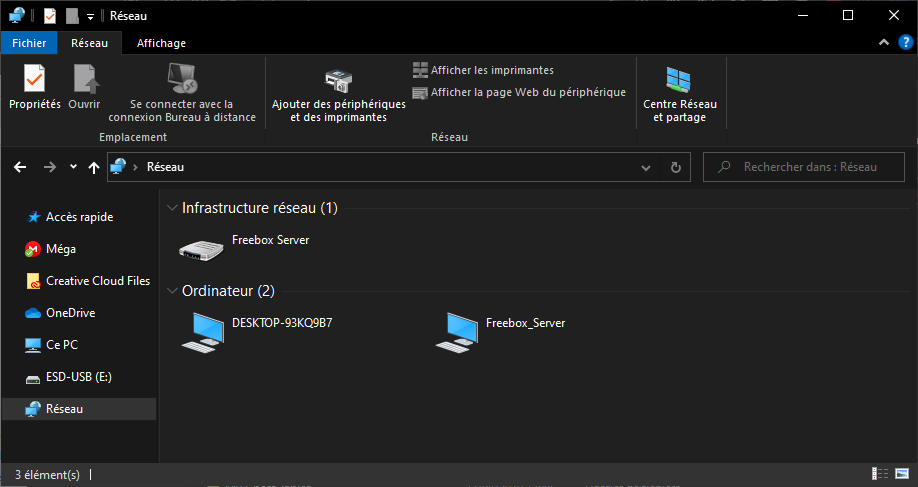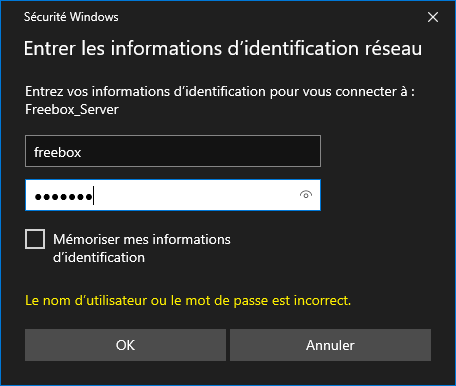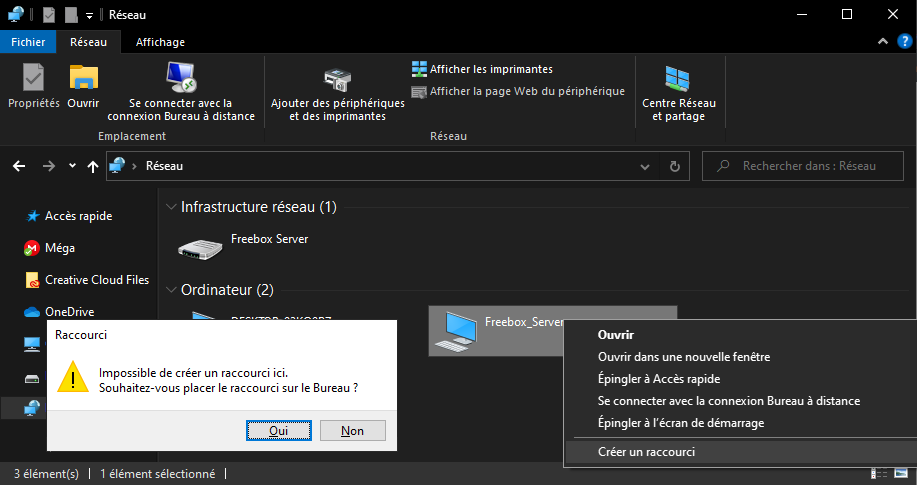Une nouvelle application Freebox Files est dans les starting-blocks sur Android et iOS. De quoi accéder facilement aux fichiers stockées sur votre disque dur depuis votre smartphone, de les lire et les partager très facilement.
Après Oqee sur smartphone, Free va lancer une autre application destinée aux abonnés Freebox. Disponible en accès anticipé sur Android via le Google Play Store mais aussi via Testflight sur iOS, celle-ci est baptisée “Freebox Files”. L’opérateur va ainsi proposer à ses abonnés de gérer facilement depuis leur mobile tous les fichiers contenus sur leur disque dur et sur leur Freebox.
Dans la description de ce nouvel outil, les développeurs dévoilent les fonctionnalités de l’app. La première permet d’accédez aux fichiers présents sur votre disque dur. “Sur la Freebox Révolution par exemple, “retrouvez directement les fichiers présents sur le disque dur intégré de votre Freebox (enregistrements, téléchargements…). Sur les autres box, branchez votre disque dur personnel et retrouvez vos données, accessibles depuis votre smartphone”, peut-on lire. Pour la Freebox Delta, Freebox Files permettra aussi de créer et gérer un raid, et ainsi de combiner plusieurs disques pour créer un espace de stockage qui protège vos données.

Autre fonction majeure, la possibilité de lire ses contenus depuis n’importe où, ou de “lancer votre émission préférée que vous avez enregistrée la veille, mais aussi de faire défiler les photos de vos dernières vacances.”
L’application jouera également la carte de la simplicité par rapport à Freebox OS en permettant de gérer ses fichiers en quelques clics : “Déplacez, copiez et supprimez vos fichiers pour organiser votre disque comme vous le souhaitez”, apprend-on.
Autre fonction intégrée, le téléchargement directement sur la Freebox. Il sera possible de lancer un téléchargement via un lien url, un fichier torrent ou un lien magnet depuis n’importe où, et laissez votre Freebox faire le travail. Les développeurs ont aussi ajouté le partage de fichiers “en toute sécurité”. De quoi donner accès à vos proches aux fichiers présents sur votre Freebox, pour la durée que vous voulez.