Avec ce tutoriel, nous allons vous montrer comment il est possible de piloter la Freebox Révolution à la voix.
La Freebox mini 4K propose des commandes vocales, grâce à Google Assistant. Avec la Freebox Delta, on dispose de deux assistants vocaux : OK Freebox pour les requêtes liées à la télévision et Amazon Alexa pour des commandes plus étendues.
Nous allons vous montrer comment profiter d’un pilotage à la voix sur la Freebox Révolution. Cela passe par Assistant Cloud, une application disponible gratuitement sur la Freestore, et IFTTT, un service web gratuit permettant à ses utilisateurs de créer des chaînes d’instruction simples appelées applets. Le pilotage à proprement parler repose sur Google Assistant, utilisable depuis une enceinte connectée Google Home ou un smartphone équipé de Google Assistant.
1/ Pré-requis avant de se lancer
Sachant que les requêtes utiliseront Google Assistant, notez qu’il faudra utiliser le même compte Google à toutes les étapes. Il est d’ailleurs impératif d’utiliser un compte principal. Pensez aussi à récupérer, au préalable, le code télécommande dans « Réglages / Système / Informations Freebox Player et Server / Player ».
.png)
.png)
Le code de télécommande est affiché à droite de la page "Informations Freebox".
.jpg)
2/ Installation de l’application Assistant Cloud
Commencez tout d’abord pour ouvrir le Freestore et installer l’application Assistant Cloud.
.png)
.png)
.png)
Lancer ensuite l’application depuis « Applications / Mes applications »
.png)
.png)
.png)
3 / Création du compte pour utiliser l’application "Assistant Cloud"
Pour la configuration de l’application, il va falloir créer un compte en allant sur « https://assistant.kodono.info/freebox ».
Même si c’est possible sur mobile, nous vous conseillons d’effectuer l’opération sur ordinateur pour plus de confort, en raison de nombreuses petites manipulations et de basculements entre les fenêtres.
.jpg)
Il vous sera demandé de rentrer votre adresse e-mail et le code télécommande dont nous parlions plus haut.
.jpg)
.jpg)
Vous recevrez alors un e-mail avec un lien pour valider votre adresse e-mail.
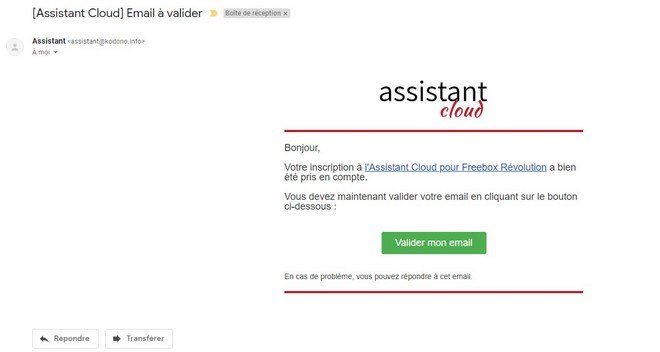
L’activation permettra de récupérer le code d’activation à saisir dans l’application.
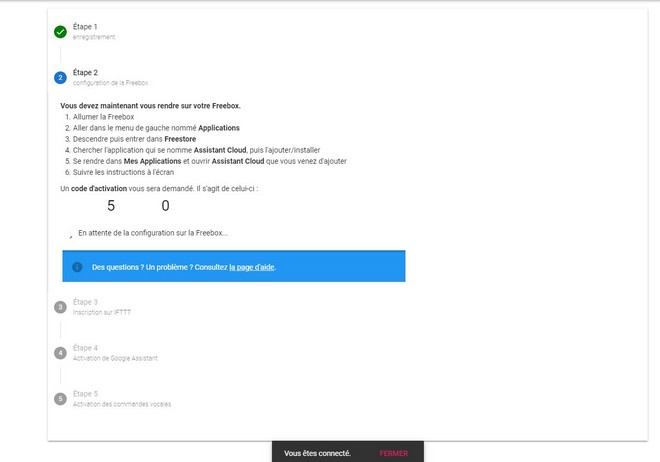
Retournez ainsi dans l’application et renseignez le code récupéré, avant de configurer les autorisations d’accès.
.png)
.png)
L’application est désormais paramétrée. La confirmation apparaît du côte de l’application, mais également sur le site.
.png)
4/ Paramétrage du compte IFTTT
Repassez dans le navigateur Web sur l’ordinateur (ou sur le mobile), pour vous connecter au service IFTTT (cliquer sur "S’inscrire sur IFTTT) et activer Google Assistant (cliquer sur "Activer Google Assistant"), en utilisant la même adresse e-mail que précédemment.
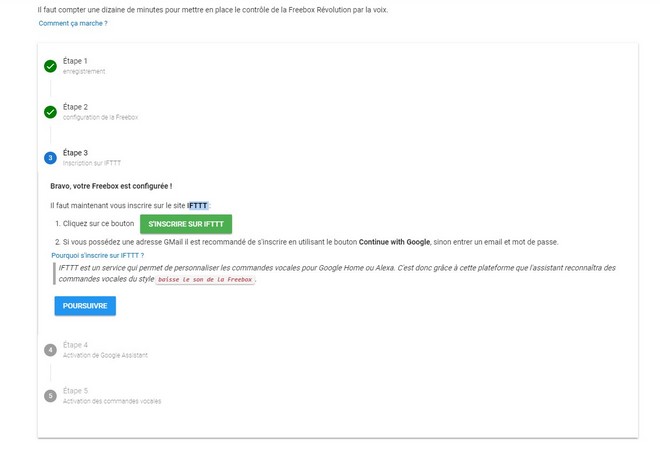
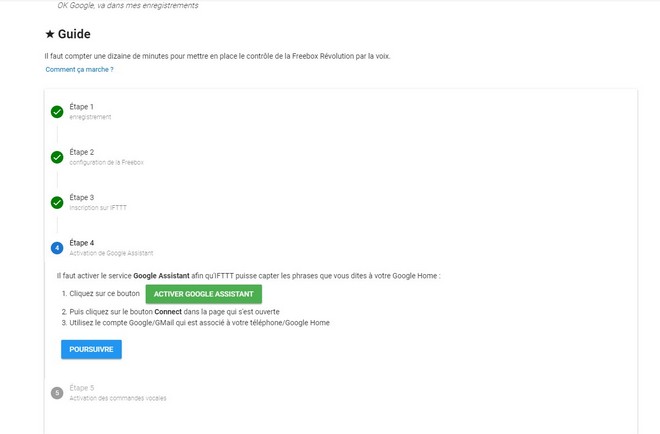
5 / Création des applets
Nous voici à la dernière étape, celle de la création des applets qui permettront d’utiliser des commandes vocales. Le développeur annonce la couleur : c’est la longue des étapes.
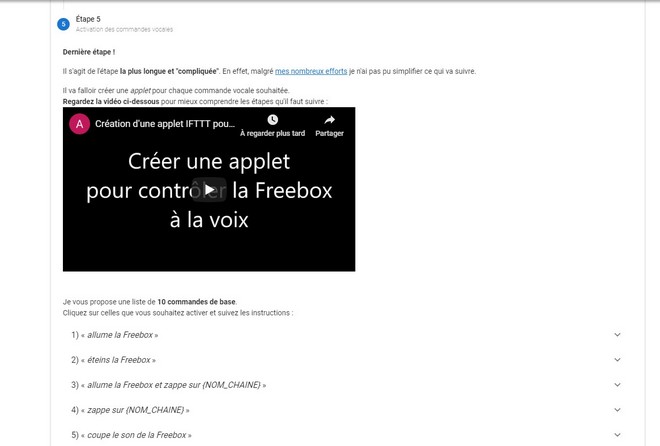
Le développeur fournit quelques exemples, avec à chaque fois la marche à suivre. Des boutons de copier sont là pour vous simplifier la tâche. Ci-dessous, la commande "Allume la Freebox" pour allumer le player.
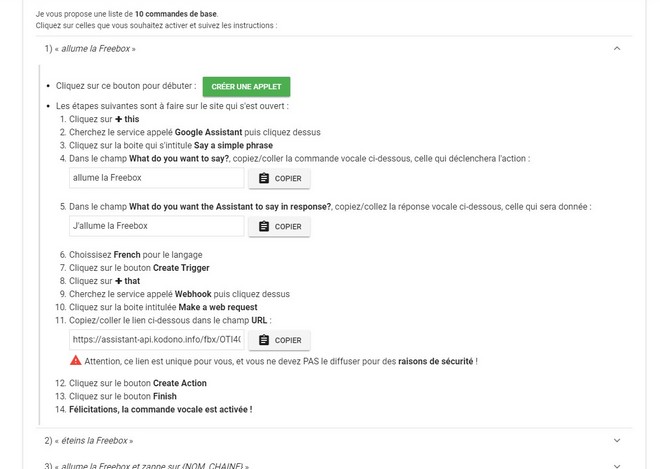
Nous avons testé quelques commandes, dont celles pour l’allumage et l’extinction du player. Il suffit d’indiquer le service à utiliser pour la reconnaissance de la requête (Google Assistant), le type de requête (phrase simple), la ou les requêtes déclenchant l’action (allume la télé ou allume la télévision, par exemple), la réponse validant la compréhension de la requête (Ok, j’allume la Freebox, par exemple), la langue utilisée (français, dans notre cas) et le service qui va traduire la requête en action sur la Freebox Révolution (Webhooks).
Pour remplir les premières infos de l’applet, cliquer sur This (en bleu, dans le suite de mots if fhis then that).
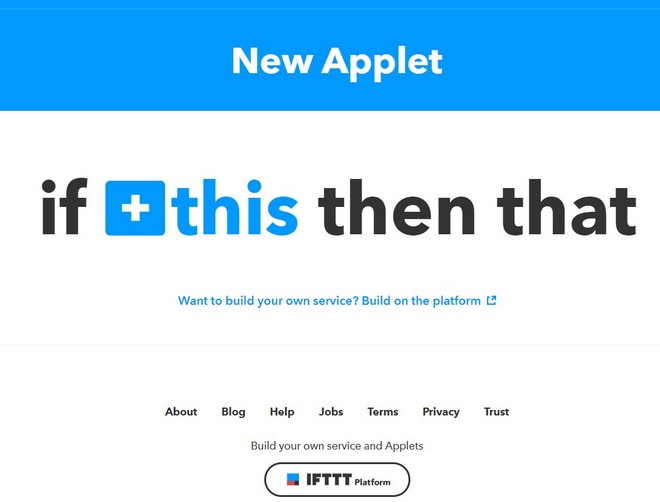
Recherchez l’assistant Google parmi les services et validez.
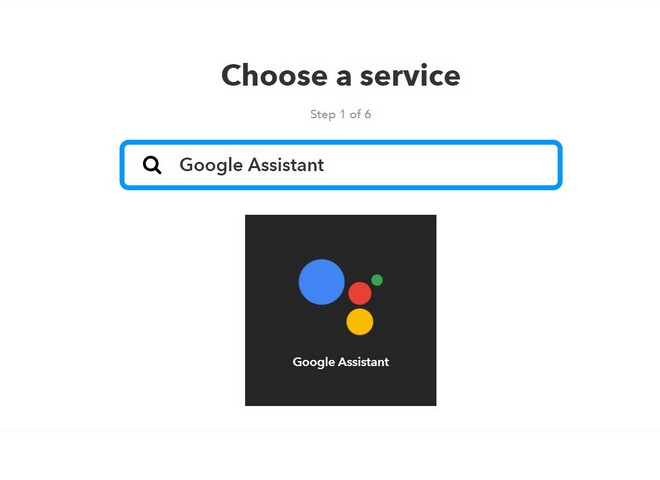
Choisir la commande sous la forme d’une phrase simple (say a simple phrase).
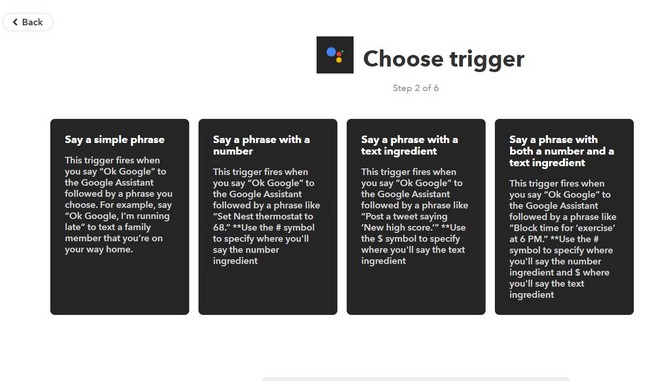
Renseignez la commande d’activation et la réponse confirmation la reconnaissance.
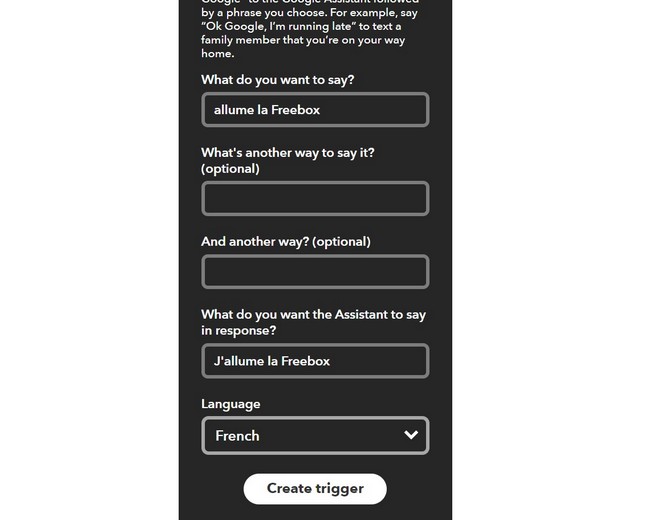
Pour le reste des informations de l’applet, il faut cliquer sur That (en bleu, dans la suite de mots if then that).
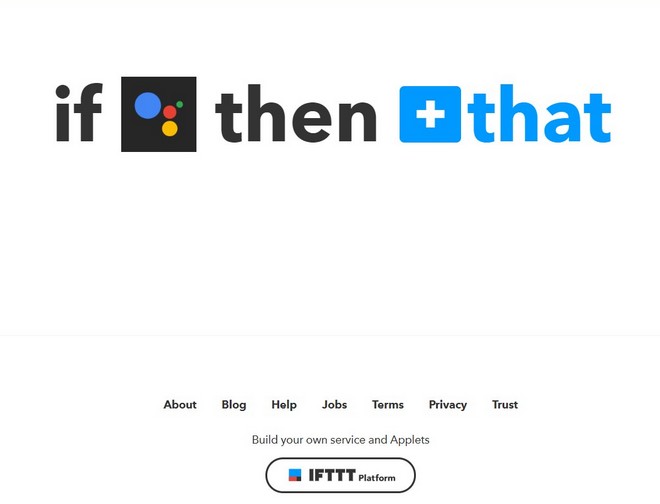
Indiquez le service à utiliser pour la transmission de l’action, Webhooks en l’occurrence.
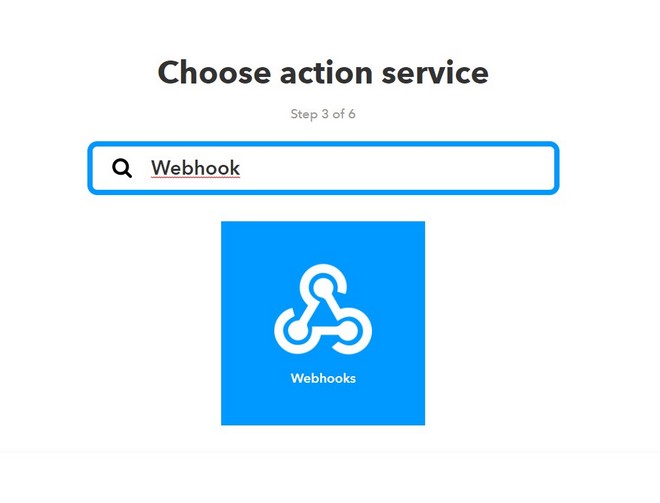
Choisissez le type d’action, à savoir une requête via le Web.
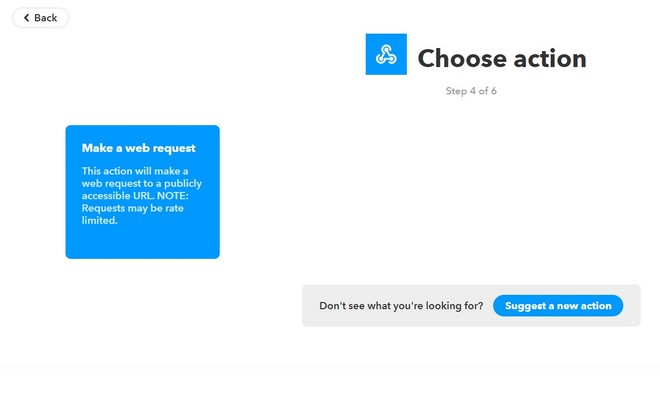
Renseignez la requête et validez la finalisation de l’applet.
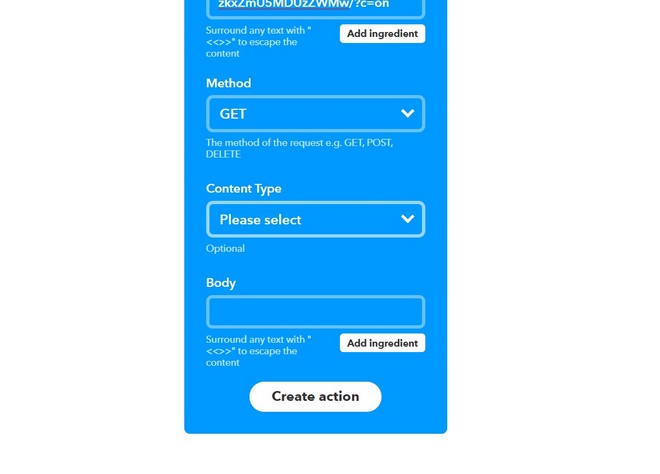
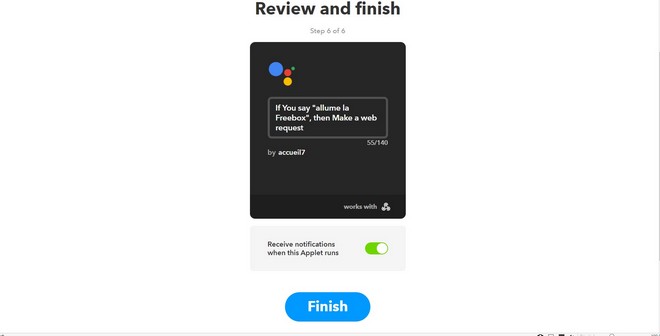
Le développeur indique la possibilité d’utiliser les commandes depuis un dispositif équipé de l’assistant Google. Nous avons testé les commandes depuis un smartphone Android. Cela fonctionne.
.jpg)
VERDICT : si la mise en place des commandes vocales requiert pas mal de petites manipulations, elle reste accessible et porte ses fruits. À la fin, on profite bel et bien d’un pilotage à la voix sur la Freebox Révolution. Il y a les commandes fournies par le développeur et les commandes que l’on peut créer grâce à son imagination et à l’aide fournie par le développeur, qui semble d’ailleurs assez réactif lorsqu’il s’agit de répondre aux questions. Pour ceux qui rencontreraient des soucis, notez que nous avons dû nous y reprendre à deux fois pour arriver à nos fins. Alors que vous avions effectué les mêmes manipulations et utilisé le même compte, la première fois n’a pas été la bonne, alors que la seconde a été concluante tout de suite. Nous ne savons toujours pas pourquoi.




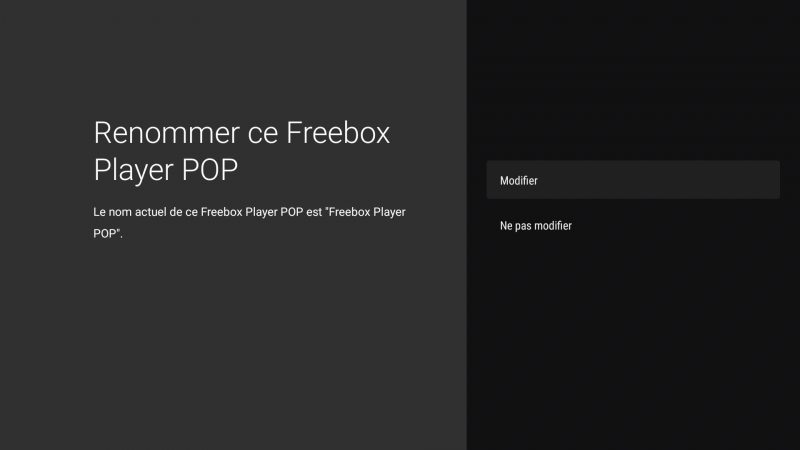
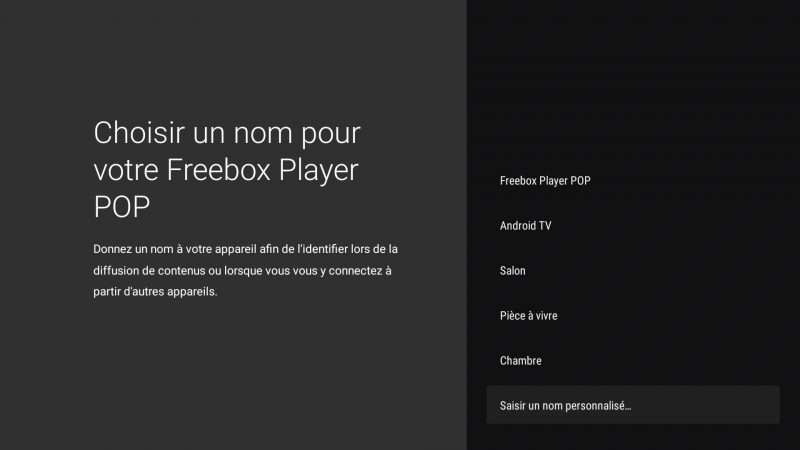
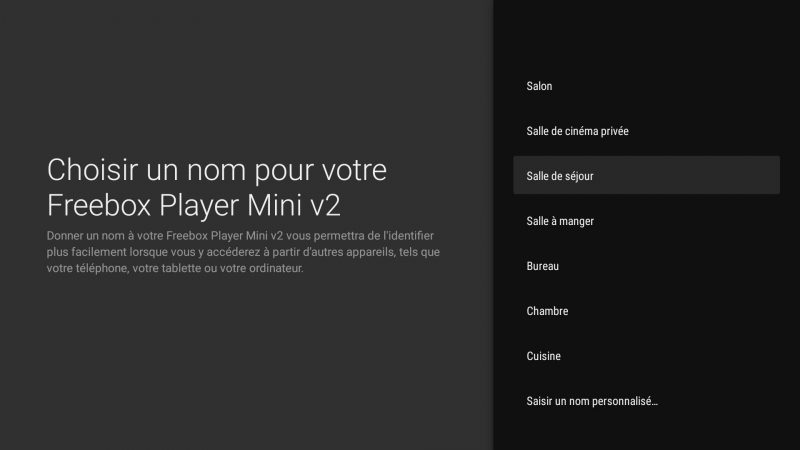
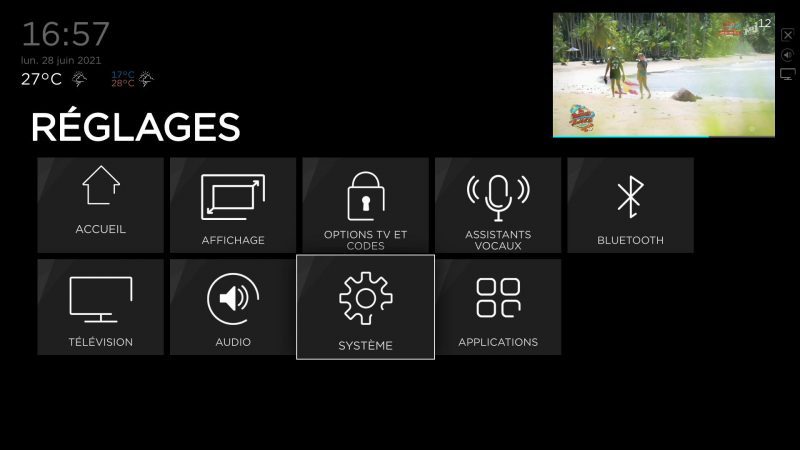
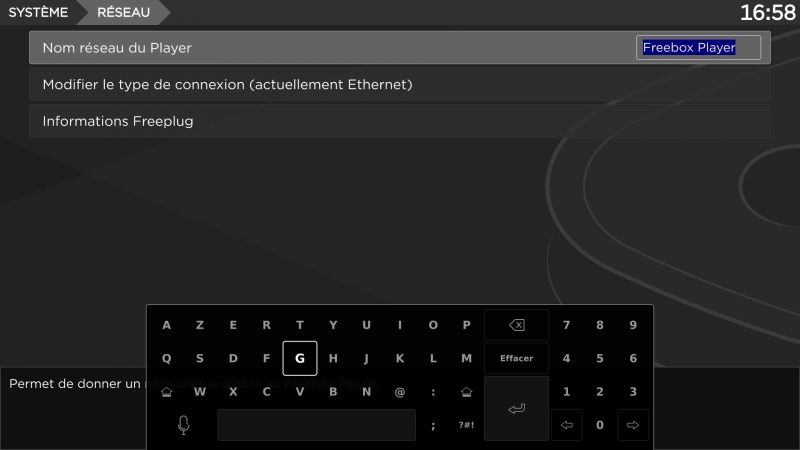
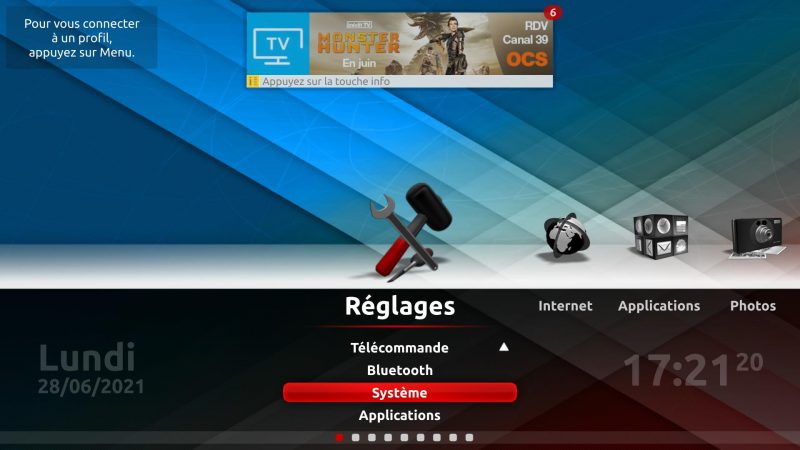
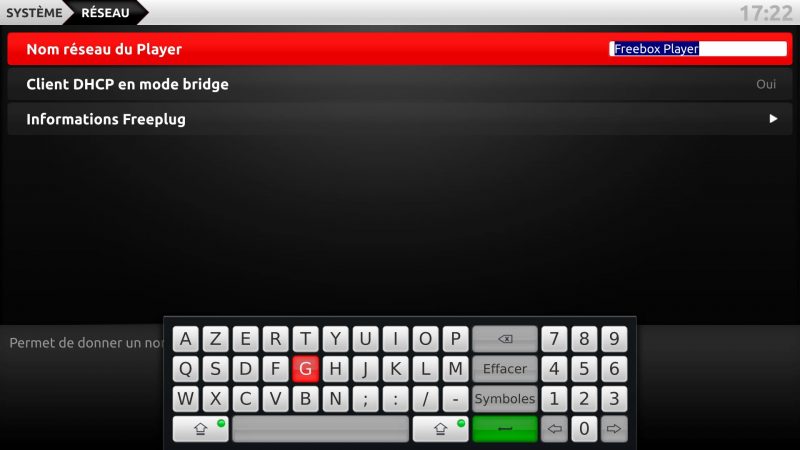

.jpg)
.jpg)
.jpg)
.jpg)
.jpg)
.jpg)
.jpg)
.jpg)
.jpg)
.jpg)
.jpg)
.jpg)
.jpg)
.jpg)
-8b38574.jpg)
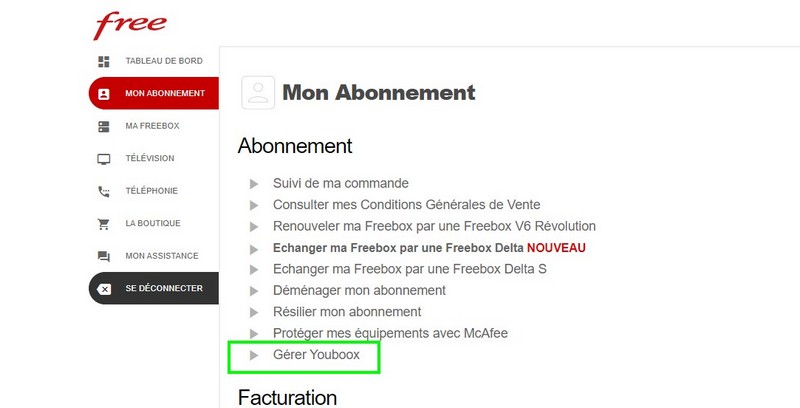
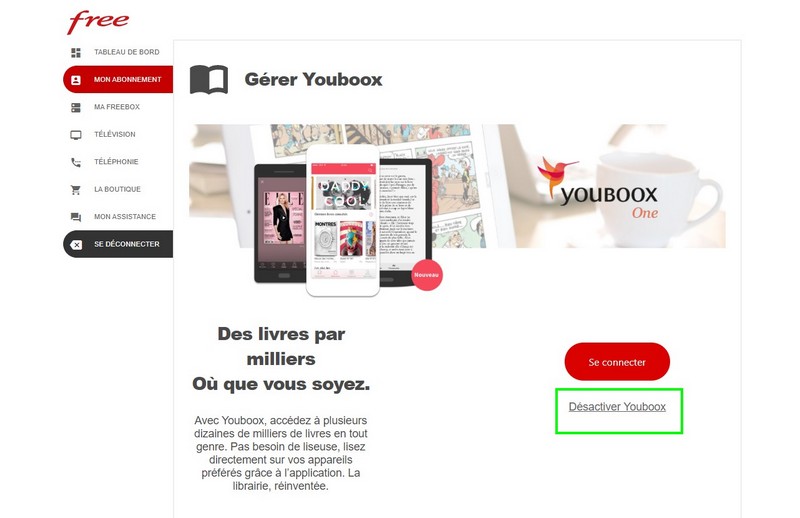
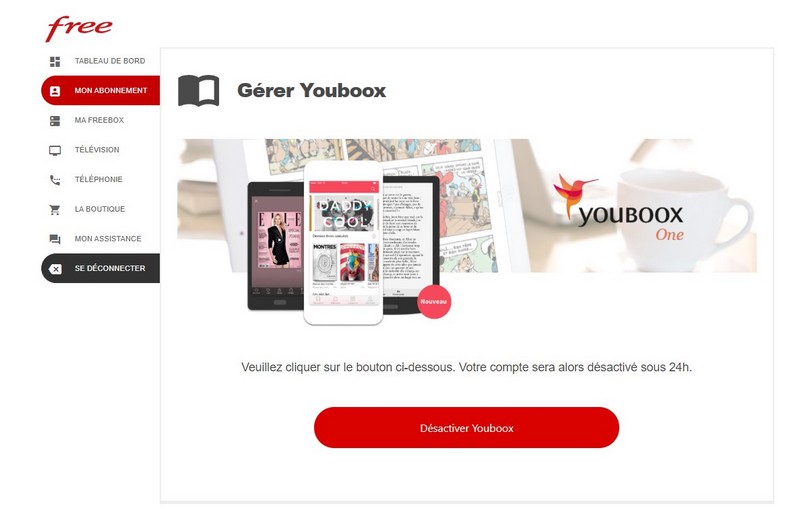
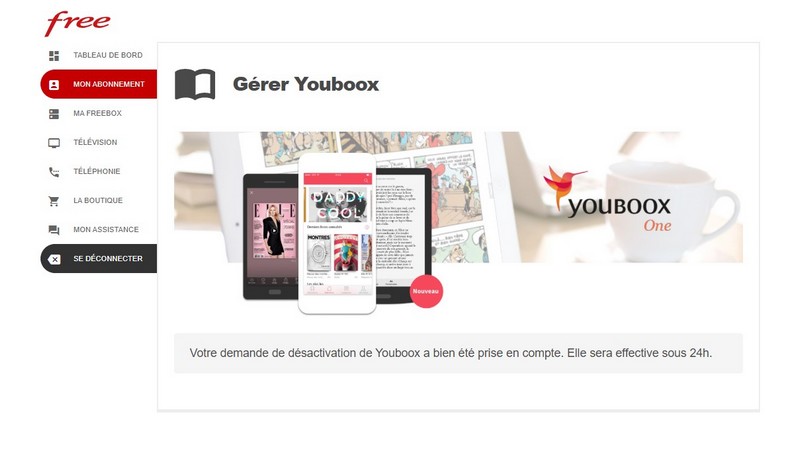
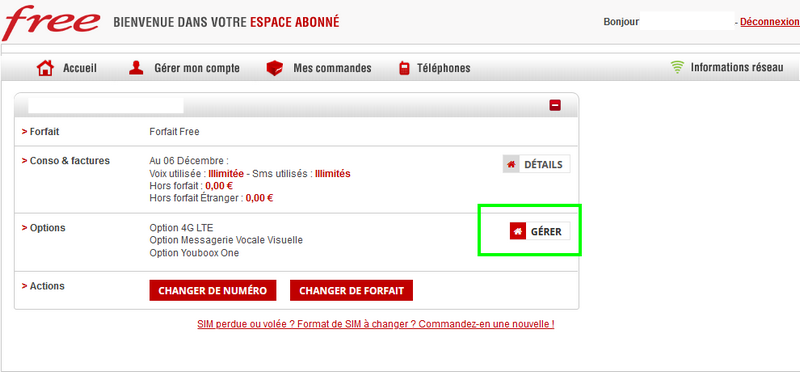
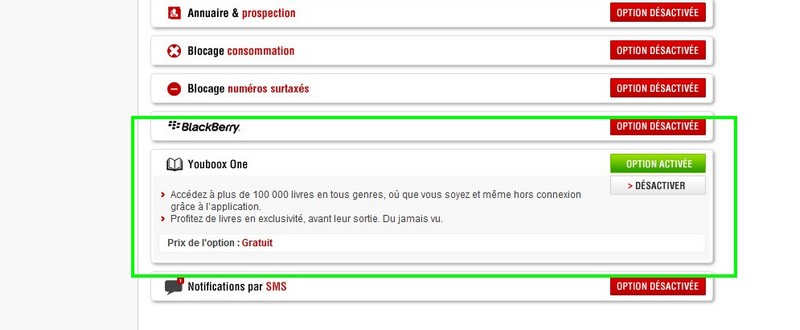
.jpg)
.png)
-8b38574.jpg)
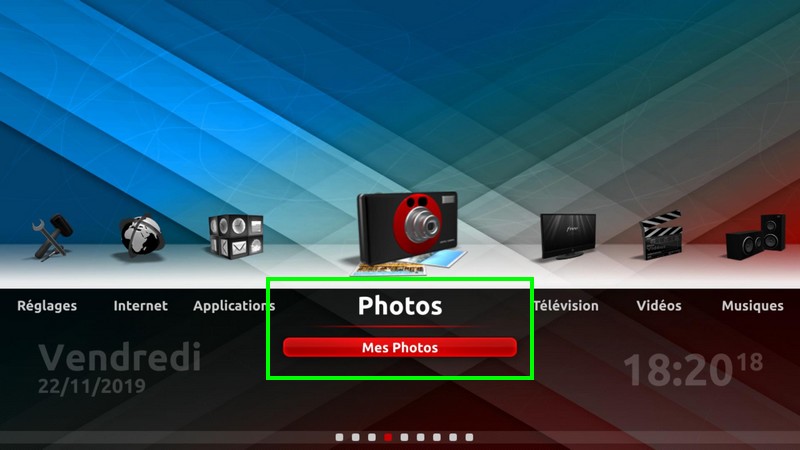
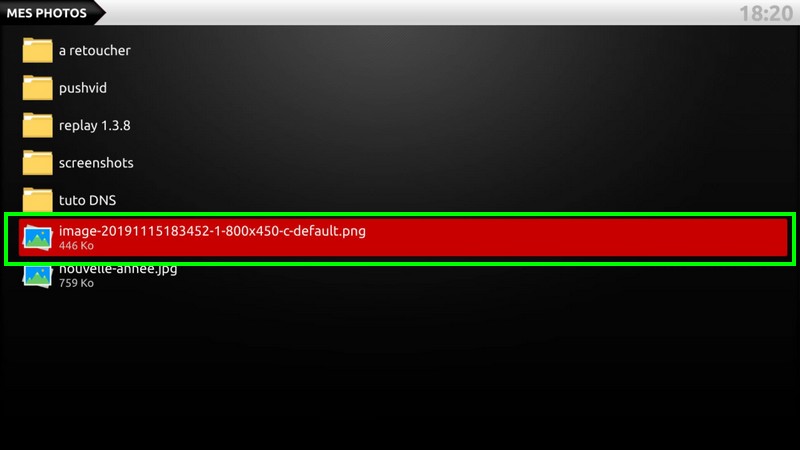
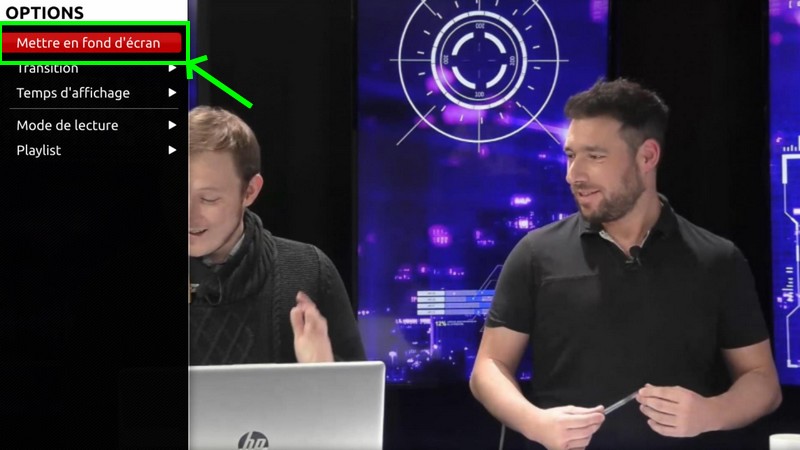
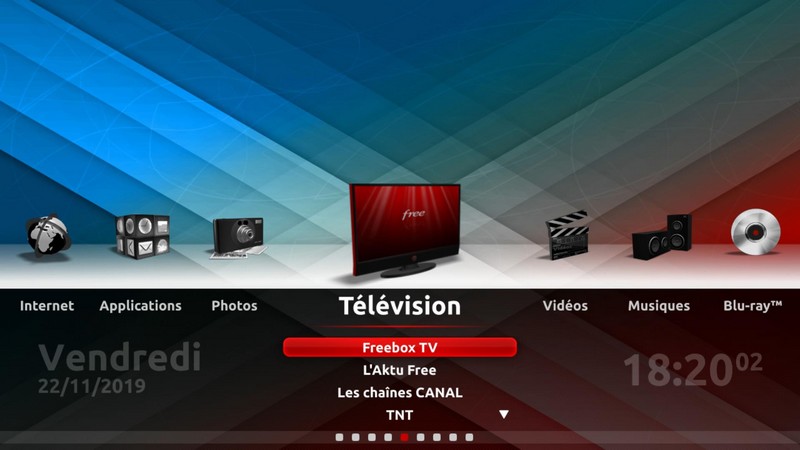
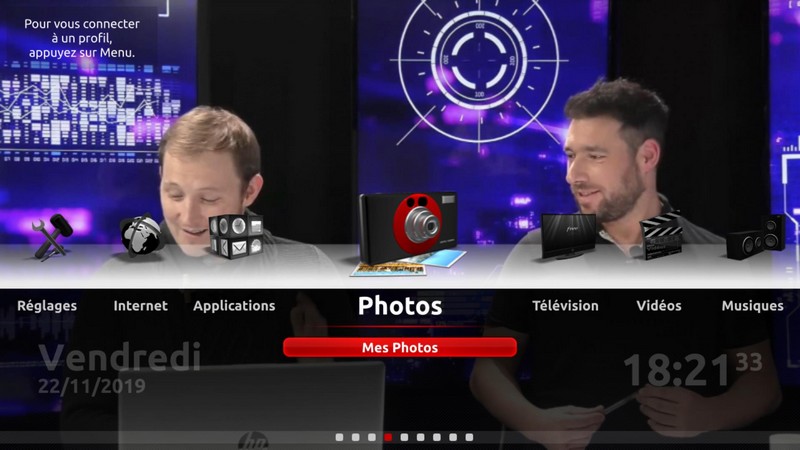
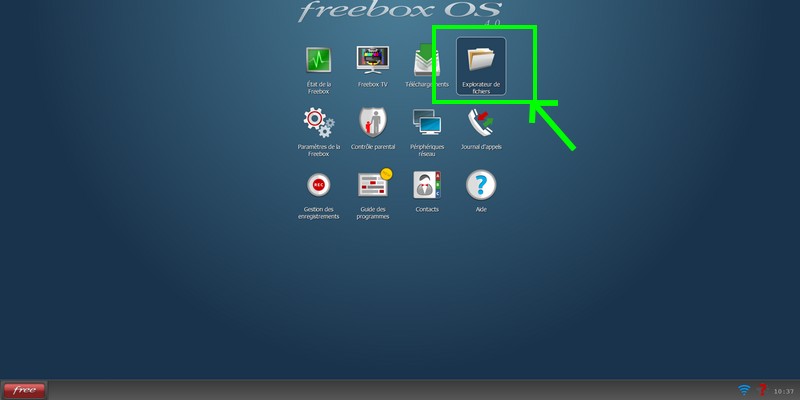
-8b38574.jpg)

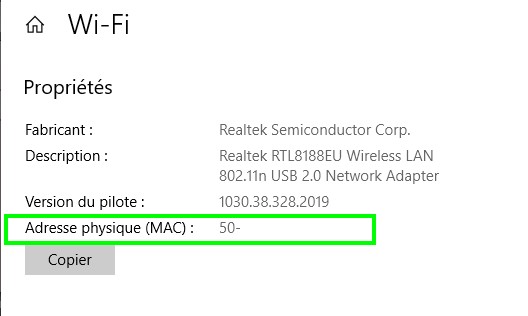
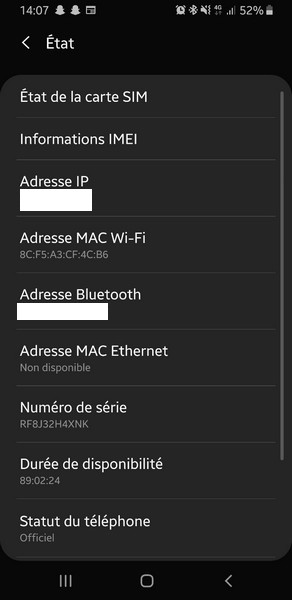
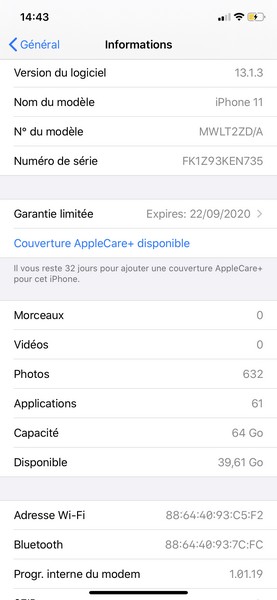
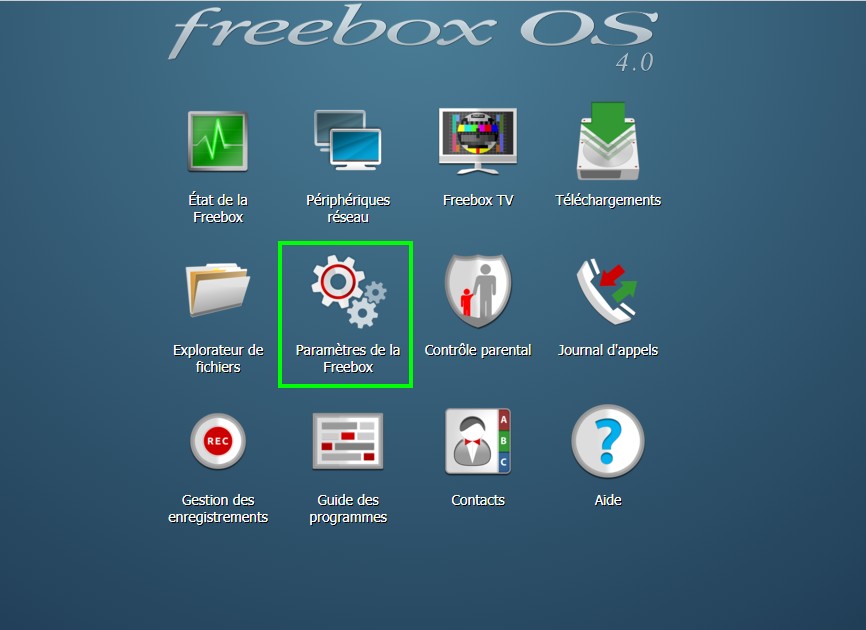

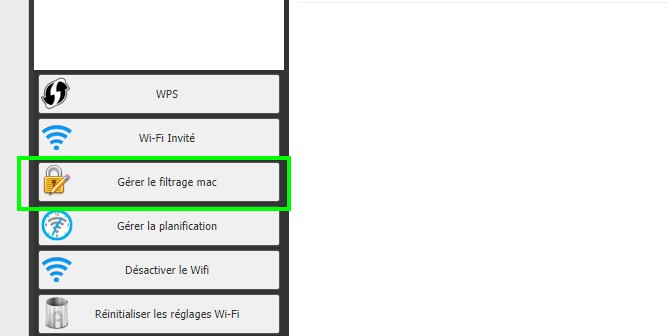
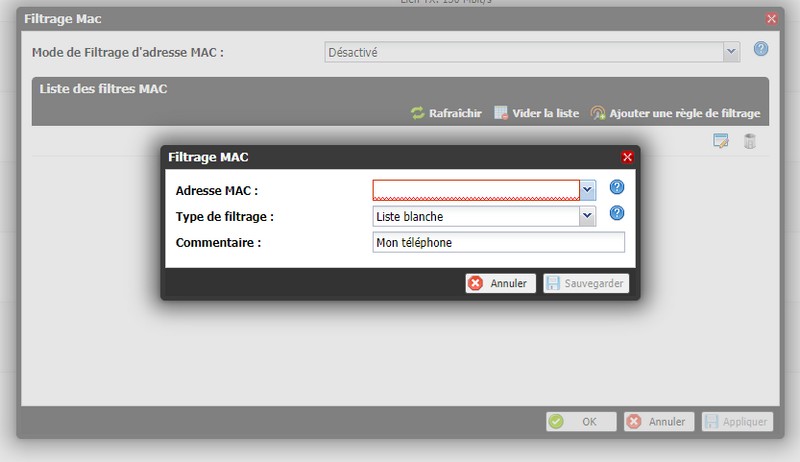
.jpg)
.PNG)
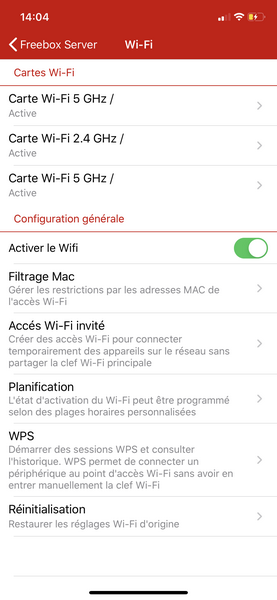
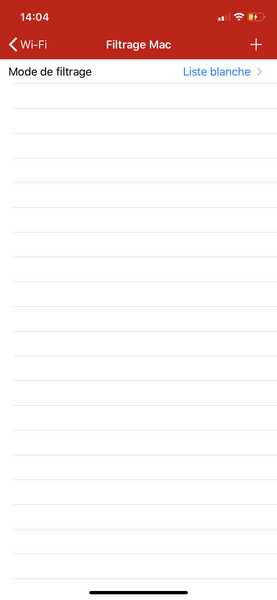
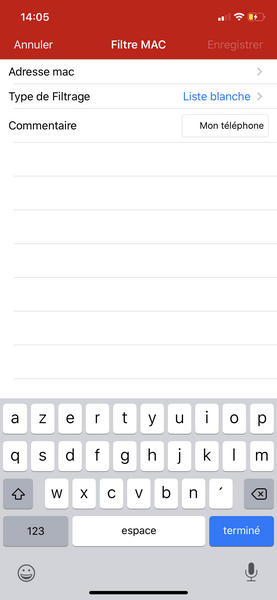
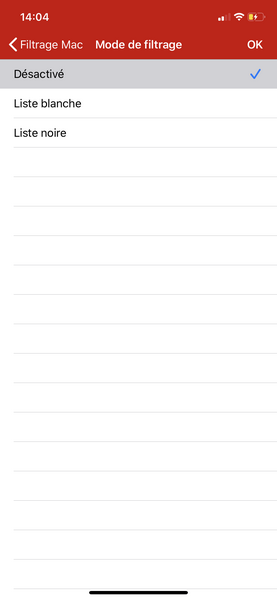
-8b38574.jpg)
.png)
.png)
.jpg)
.png)
.png)
.png)
.png)
.png)
.png)
.jpg)
.jpg)
.jpg)
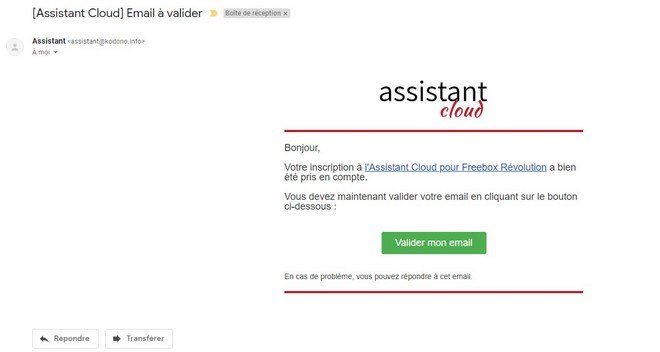
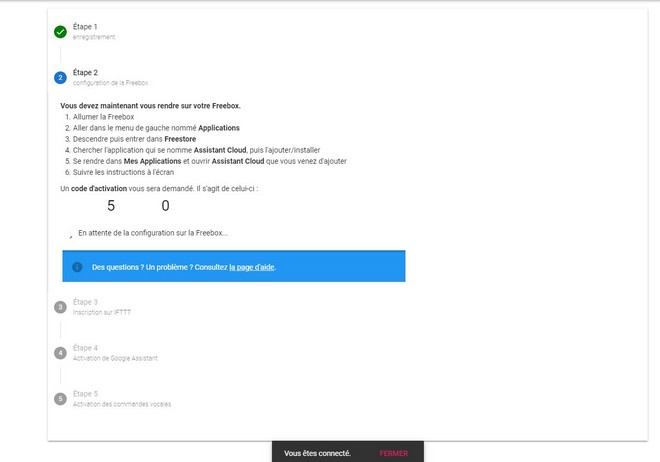
.png)
.png)
.png)
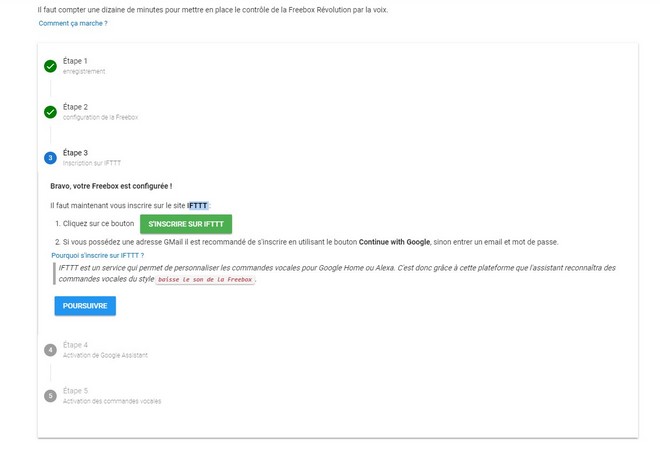
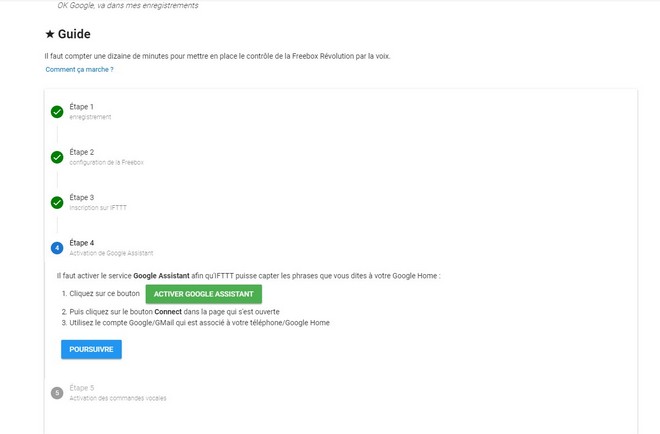
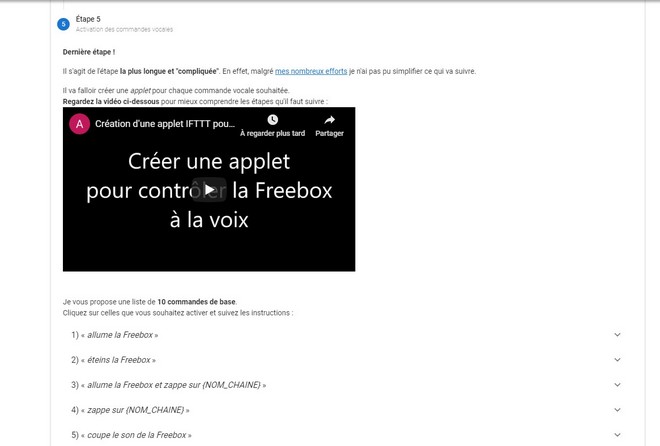
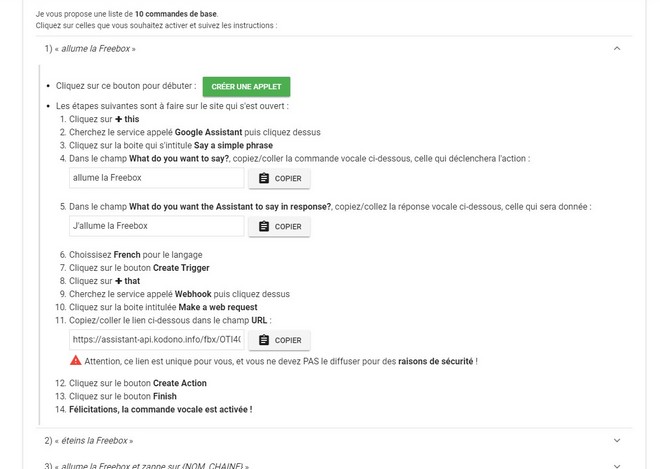
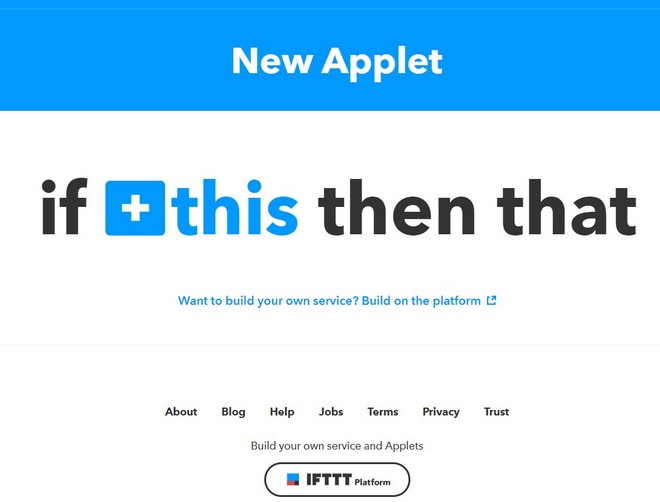
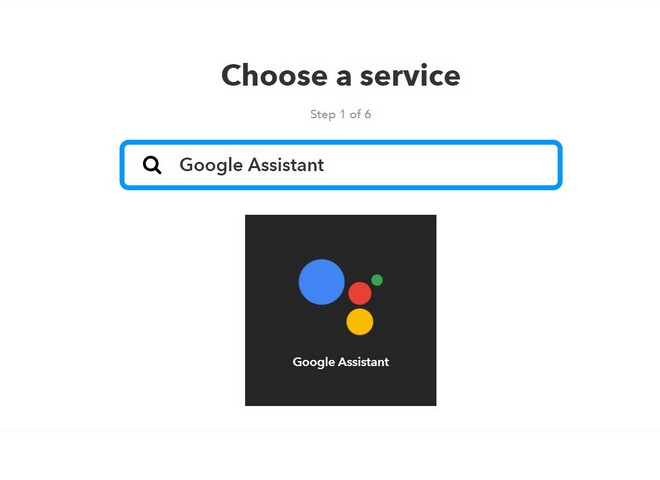
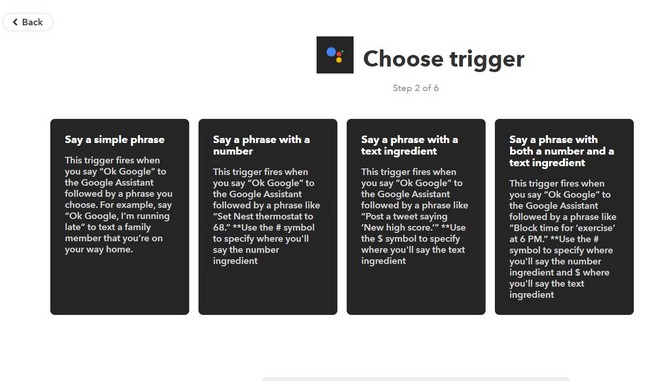
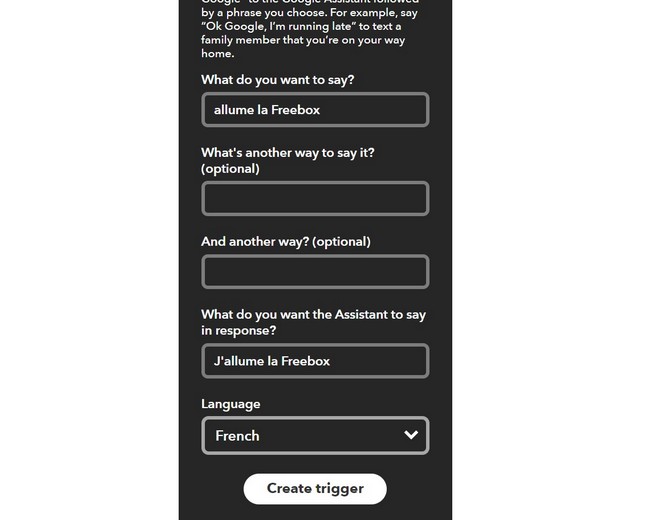
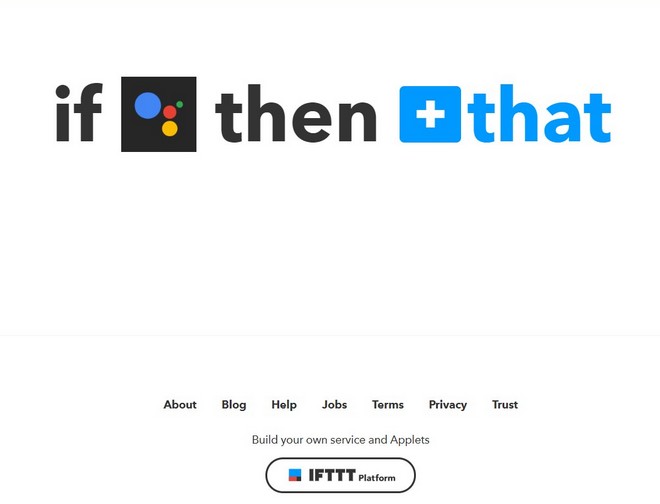
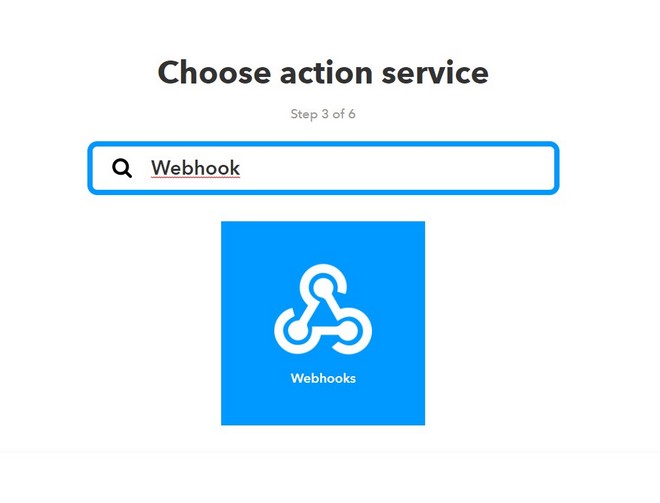
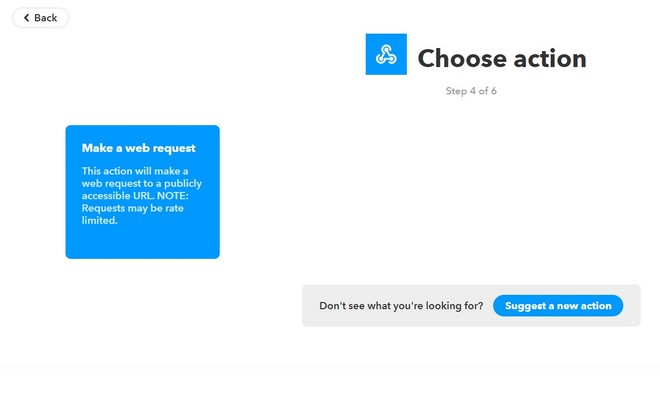
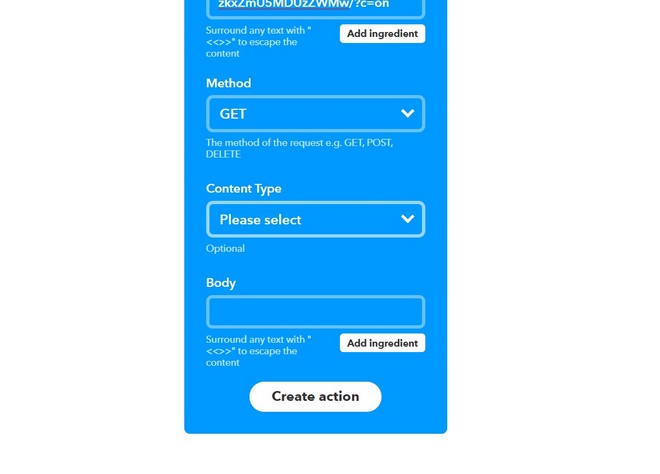
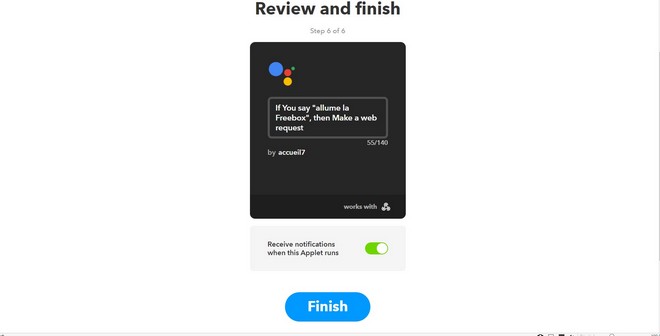
.jpg)
-8b38574.jpg)
-8b38574.jpg)

.png)