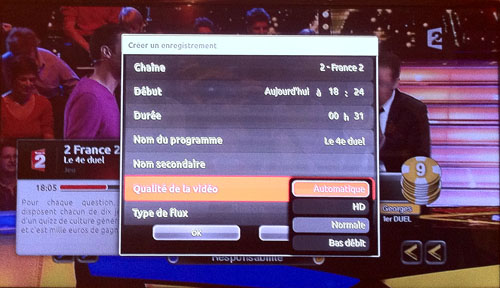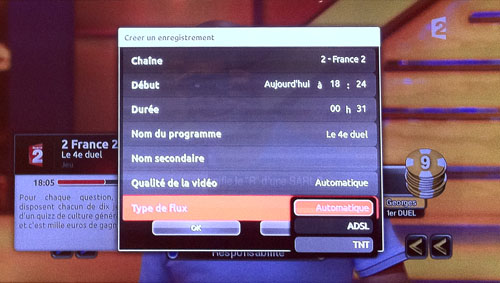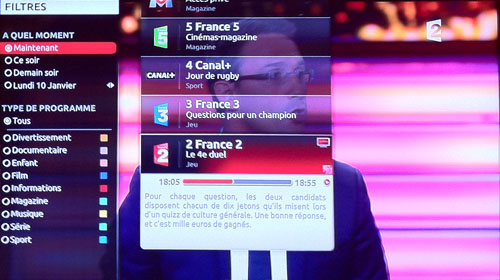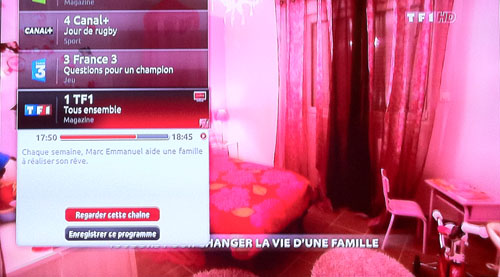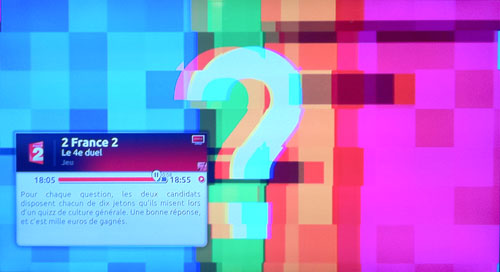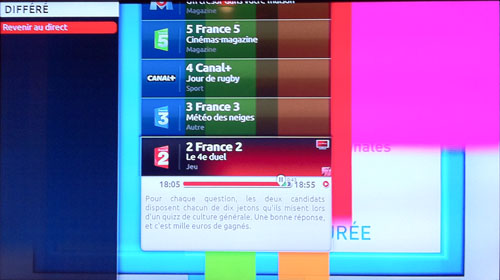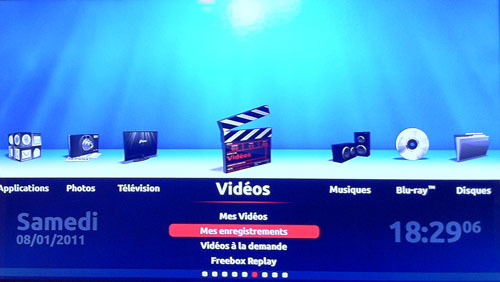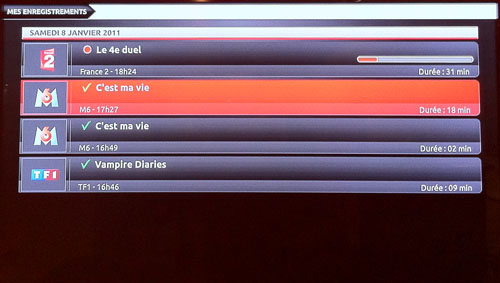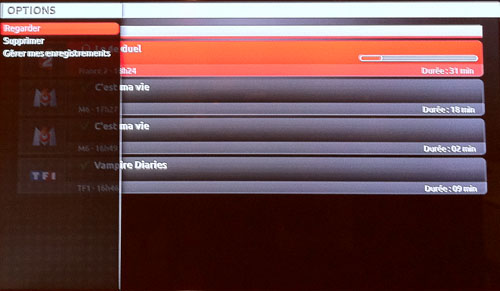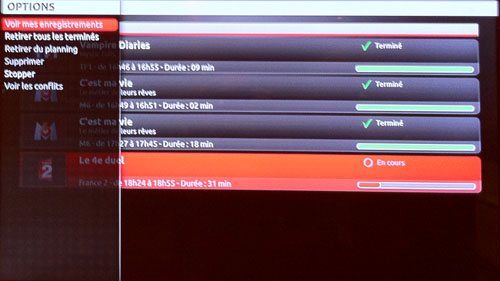La nouvelle box Free ne vous donne pas seulement accès au haut débit, au téléphone, à la télévision, c’est aussi un disque réseau, un média center accessible en réseau local et depuis la dernière mise à jour, accessible depuis l’extérieur.
Ainsi, vos dossiers partagés sont même accessibles hors de chez vous ! Une réelle valeur ajoutée !
La Freebox permet déjà d’accéder depuis un ordinateur aux fichiers stockés sur le serveur depuis votre réseau local. Maintenant, accédez à vos images, vidéos, fichiers audio depuis l’extérieur.
Comme la plupart des NAS, vous pouvez maintenant accéder à vos fichiers hors de chez vous à partir d’Internet. Il faut bien sûr montrer patte blanche ! Ainsi, les freenautes peuvent profiter d’un accès restreint à ses fichiers, les faire partager à leurs amis ou encore s’échanger des fichiers de façon simple.
Vous disposez alors à distance de toutes les fonctions du NAS. Une contrainte tout de même : la faible vitesse autorisée par le débit montant de votre connexion ADSL. L’accès peut s’effectuer soit dans un navigateur web, soit avec un logiciel de transfert FTP. Autre avantage, certaines applications mobiles remplissent cette fonction (nous y reviendrons prochainement).
Accédez à vos fichiers depuis l’extérieur :
Depuis peu, l’accès à distance au Serveur, par Internet est actif. Tout d’abord, il vous faut connaître votre adresse IP Externe. L’adresse IP est visible dans l’interface mafreebox.freebox.fr (rendez vous dans le menu "Configuration internet puis Status).
Il vous faut aussi configurer l’accès distant dans votre console (Connexion internet, configuration et accès distant).
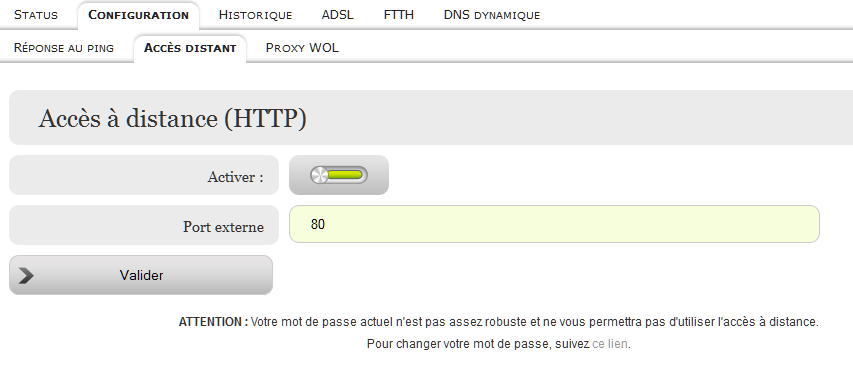
L’appel du serveur se fera tout simplement en tapant votre adresse IP externe dans un navigateur. Nous vous conseillons aussi de changer le port externe pour plus de sécurité. Ainsi, dirigez vous sur l’adresse : http://XX.XX.XX.XX:VVVVV"

– Il est nécessaire de créer un mot de passe solide. En effet, en appelant votre adresse IP unique, vous tombez sur la même page d’accueil qu’en local. Nous vous conseillons de choisir un mot de passe long, composé de majuscules, de minuscules et de chiffres.
Pour télécharger les fichiers, il suffit de se rendre sur l’explorateur (logo dossier) et télécharger.

Accédez au NAS depuis un client server :
Aller dans l’interface de gestion mafreebox.freebox.fr
Activer le service ftp dans "Paramètres du serveur FTP" et choisir votre mot de passe. N’oubliez pas de valider.
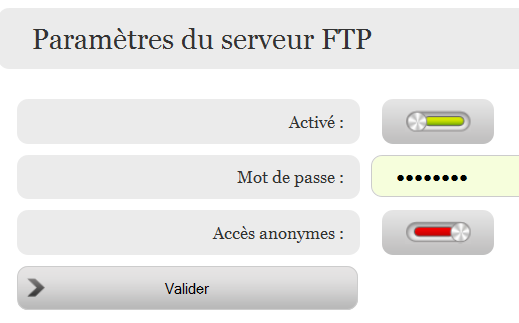
Exécuter Filezilla serveur et choisir "Ajouter".
"Serveur" : mettre votre ip freebox
"utilisateur" : mettre "freebox"
"mot de passe" : mettre le mot de passe que vous avez choisi dans l’interface de la Freebox
"Sauvegarder" et "Connexion".
A noter qu’il n’est pour l’instant pas possible d’accéder au Serveur depuis Mozilla. Seul l’accès au navigateur (présenté ci-dessus est accessible).






 Depuis la version MAC OS 10.7, le serveur NAS de la Freebox Révolution ne monte plus automatiquement. Un désagrément qui vient de la mise à jour 2.0 de netatalk. Cette version n’est plus supportée par le NAS du serveur.
Depuis la version MAC OS 10.7, le serveur NAS de la Freebox Révolution ne monte plus automatiquement. Un désagrément qui vient de la mise à jour 2.0 de netatalk. Cette version n’est plus supportée par le NAS du serveur.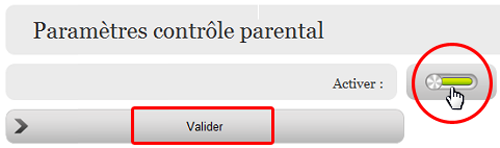
.png)
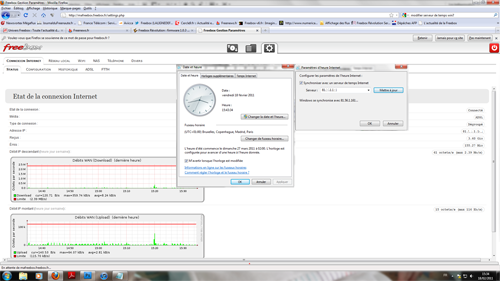

 Selon nos informations, certaines télécommandes fournies avec la Freebox Révolution présentent quelques dysfonctionnements. Les touches sont parfois inactives. Contacté par nos soins, Free nous informe que le problème est connu.
Selon nos informations, certaines télécommandes fournies avec la Freebox Révolution présentent quelques dysfonctionnements. Les touches sont parfois inactives. Contacté par nos soins, Free nous informe que le problème est connu.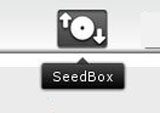
.jpg)








.jpg)