
Le lecteur Blu-ray de la Freebox Révolution devient multizone !


La nouvelle box Free ne vous donne pas seulement accès au haut débit, au téléphone, à la télévision, c’est aussi un disque réseau, un média center accessible en réseau local et depuis la dernière mise à jour, accessible depuis l’extérieur.
Ainsi, vos dossiers partagés sont même accessibles hors de chez vous ! Une réelle valeur ajoutée !
La Freebox permet déjà d’accéder depuis un ordinateur aux fichiers stockés sur le serveur depuis votre réseau local. Maintenant, accédez à vos images, vidéos, fichiers audio depuis l’extérieur.
Comme la plupart des NAS, vous pouvez maintenant accéder à vos fichiers hors de chez vous à partir d’Internet. Il faut bien sûr montrer patte blanche ! Ainsi, les freenautes peuvent profiter d’un accès restreint à ses fichiers, les faire partager à leurs amis ou encore s’échanger des fichiers de façon simple.
Vous disposez alors à distance de toutes les fonctions du NAS. Une contrainte tout de même : la faible vitesse autorisée par le débit montant de votre connexion ADSL. L’accès peut s’effectuer soit dans un navigateur web, soit avec un logiciel de transfert FTP. Autre avantage, certaines applications mobiles remplissent cette fonction (nous y reviendrons prochainement).
Accédez à vos fichiers depuis l’extérieur :
Depuis peu, l’accès à distance au Serveur, par Internet est actif. Tout d’abord, il vous faut connaître votre adresse IP Externe. L’adresse IP est visible dans l’interface mafreebox.freebox.fr (rendez vous dans le menu "Configuration internet puis Status).
Il vous faut aussi configurer l’accès distant dans votre console (Connexion internet, configuration et accès distant).
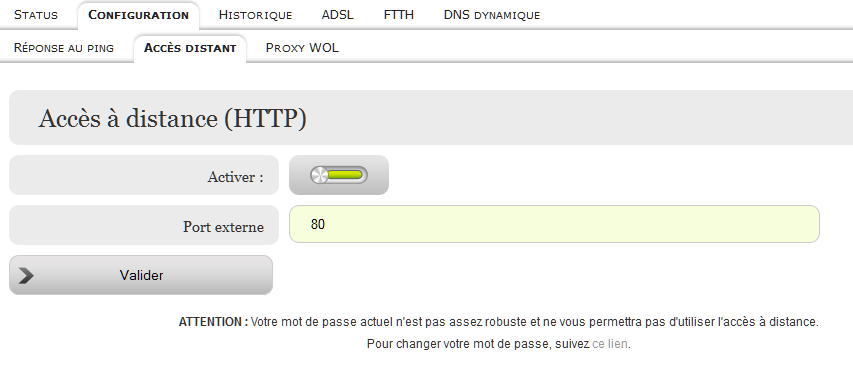
L’appel du serveur se fera tout simplement en tapant votre adresse IP externe dans un navigateur. Nous vous conseillons aussi de changer le port externe pour plus de sécurité. Ainsi, dirigez vous sur l’adresse : http://XX.XX.XX.XX:VVVVV"

– Il est nécessaire de créer un mot de passe solide. En effet, en appelant votre adresse IP unique, vous tombez sur la même page d’accueil qu’en local. Nous vous conseillons de choisir un mot de passe long, composé de majuscules, de minuscules et de chiffres.
Pour télécharger les fichiers, il suffit de se rendre sur l’explorateur (logo dossier) et télécharger.

Accédez au NAS depuis un client server :
Aller dans l’interface de gestion mafreebox.freebox.fr
Activer le service ftp dans "Paramètres du serveur FTP" et choisir votre mot de passe. N’oubliez pas de valider.
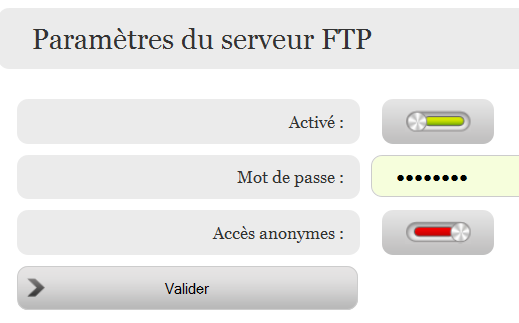
Exécuter Filezilla serveur et choisir "Ajouter".
"Serveur" : mettre votre ip freebox
"utilisateur" : mettre "freebox"
"mot de passe" : mettre le mot de passe que vous avez choisi dans l’interface de la Freebox
"Sauvegarder" et "Connexion".
A noter qu’il n’est pour l’instant pas possible d’accéder au Serveur depuis Mozilla. Seul l’accès au navigateur (présenté ci-dessus est accessible).
En famille ou entre amis, transformez votre Freebox Révolution en visionneuse photo pour partager votre dernière escapade.
Vous le savez sans doute déjà, la Freebox Révolution contient un dossier Photo. D’un simple clic depuis votre ordinateur, vous pouvez déposer vos photographies dans le dossier du NAS pour les visionner depuis votre écran.
Une fois les photographies transférée, il suffit de vous rendre sur votre Télévision et de vous diriger dans la rubrique Photo.
Dès lors, vous pouvez, avec votre télécommande lire les photographies une à une, naviguer dans les vignettes, lancer un diaporama automatique ou encore faire pivoter vos photos, afficher ses informations et changer le style du diaporama.
De plus, les fichiers multimédias du PC peuvent s’inviter sur la TV. La procédure est un peu plus compliquée. Au delà du simple glisser-déposer décrit ci-dessus, la fonction UPnP qui permet au Freebox Serveur de dialoguer avec le Freebox Player permet aussi aux ordinateurs de partager leurs fichiers multimédia sur le réseau local. Ainsi, les photos déposées sur le dossier partagé de votre ordinateur deviennent accessibles sur votre télévision.
Pour partager vos fichiers multimédias, rendez vous dans la section Réseau et Internet et Centre de Réseau et Partage accessible depuis le panneau de configuration sous Windows 7. Dans la zone partage et découverte, activez la découverte de réseaux puis "Appliquer". Il faut aussi activer la découverte de fichiers multimédias. Dans la boite de dialogue, cochez "partager mes fichiers multimédias dans" et sélectionner les éléments à partager. Cliquez aussi sur paramètres et cochez "autorisez automatiquement les nouveaux appareils et ordinateurs".
Dès lors, votre dossier est accessible depuis le Player dans la rubrique Disque (choisissez "Mes Disques").
Source : Le Guide pratique Freebox Révolution (presselivre.fr)
 Depuis la version MAC OS 10.7, le serveur NAS de la Freebox Révolution ne monte plus automatiquement. Un désagrément qui vient de la mise à jour 2.0 de netatalk. Cette version n’est plus supportée par le NAS du serveur.
Depuis la version MAC OS 10.7, le serveur NAS de la Freebox Révolution ne monte plus automatiquement. Un désagrément qui vient de la mise à jour 2.0 de netatalk. Cette version n’est plus supportée par le NAS du serveur.
En attendant une éventuelle nouvelle mise à jour Free4mac propose un petit tutoriel pour combler ce manque :
1) Ouvrir Applescript (utilitaires)
2) Tapez:
tell application « Finder »
try
mount volume « smb://freebox » as user name « GUEST »
delay 1
end try
end tell
3) « Enregistrer sous » « freebox » en tant qu’application et glissez-là dans votre dossier « Applications ».
4) Allez dans les Préférences système, puis dans « Utilisateurs et groupes », choisissez votre profil, allez sur l’onglet « Ouverture », cliquez sur le « + », ajoutez l’application « freebox » depuis le dossier « Applications » et masquez l’application en cochant la case appropriée.
5) Redémarrez votre Mac, attendez quelques secondes et votre NAS V6 apparaîtra.
Merci à @composieux
La Freebox Revolution vous permet de définir des tranches horaires de restriction d’accès, par adresse IP ou MAC (identifiant réseau). Il est possible de restreindre l’accès à Internet à des ordinateurs et créneaux définis mais aussi de restreindre l’accès au navigateur web de la Freebox Révolution Player.
Simplement, accédez à l’interface de contrôle parental, saisissez mafreebox.freebox.fr dans la barre d’adresse du navigateur Internet (depuis n’importe quel PC chez vous connecté à la Freebox) puis identifiez-vous.
Rendez-vous dans Réseau local > Contrôle parental > État et cliquez sur le curseur Activer. Cliquez ensuite sur Valider.
Une fois dans l’interface du contrôle parental il suffit de sélectionner les plages horaires de restriction et de reporter l’adresse MAC du boitier (étiquette au dos du player).
.png)
Le navigateur web du player est maintenant restreint. Dans notre exemple, le navigateur web est inaccessible toute la journée et tous les jours.
Freeplayer.org profite de la dernière mise à jour de la Freebox Révolution Player pour faire le bilan des formats multimédias supportés par la Freebox V6.
Si certains regretteront la disparition du Freeplayer dans la Freebox Player, cette dernière offre toujours un lecteur multimédia qui permet, notamment grâce au disque dur en réseau de la Freebox Server, de lire des contenus multimédias directement sur sa télévision.
La Freebox Révolution est donc un média center qui supporte les formats suivant :
Les codecs vidéos :
H.264 ;
MPEG2;
MS-MPEG4 (DivX 3) ;
MPEG4 (DivX 4, DivX 5, DivX 6, Xvid) ;
VC1.
Les codecs audios :
en decode :
AAC, ;
M Dolby Digital (downmix 2.0) ;
Dolby Digital Plus(downmix 2.0)
DTS core (downmix 2.0) ;
FLAC;
MP2 ;
MP3 ;
Vorbis.
en passthrough (via la sortie HDMI) :
AAC ;
Dolby Digital ;
Dolby Digital Plus ;
Dolby Digital TrueHD ;
DTS ;
DTS-HD (MA et HRA).
en passthrough (via la sortie S/PDIF) :
Dolby Digital ;
DTS.
Les formats photos :
JPEG ;
PNG.
En ce qui concerne les formats audios et vidéos reconnus, on retiendra donc :
AU ; AVI ; FLV ; Matroska ; MOV ; MP4 ; MPEG-PS ; MPEG-TS ; OGG ; WAV.
Et la liste a tendance a évoluer !
Freeplayer.org propose aussi un plugin vous permettant de connaître les caractéristiques de votre fichier multimédia.
Nous vous informions ce matin de l’activation du serveur NTP de la Freebox Révolution permettant la synchronisation de vos appareils connectés à votre réseau. Le Protocole d’Heure Réseau (Network Time Protocol ou NTP) est un protocole qui permet de synchroniser, via un réseau informatique, l’horloge locale d’ordinateurs sur une référence d’heure.
Pour configurer votre ordinateur avec le NTP de la Freebox, il suffit de vous rendre dans les paramètres d’heure de votre ordinateur. Dans l’onglet "Temp Internet" reportez l’adresse Ip de votre Freebox (disponible sur mafreebox.freebox.fr) afin de rendre la synchronisation possible.
Du point de vue de l’administration du réseau, l’utilisation du NTP a de nombreux avantages car elle permet la synchronisation automatique de tous les équipements qui y sont branchés. En outre, la sécurité est renforcée avec la synchronisation de l’horloge de l’appareil branché…
Vous êtes nombreux à nous interpeler sur le mode "nitro" et un mode "PhyR", deux fonctions qui sont affichées dans les statistiques de la console locale de la Freebox Révolution (mafreebox.freebox.fr). Le mode "Nitro" compresse les entêtes (et augmente la synchronisation ADSL). Quant au "PhyR", il corrige les paquets perdus et réduit les erreurs.
Cela dit, rien de neuf, il s’agit en fait d’une solution logicielle intégrée en juin 2007 sur les équipements de Free qui permet de corriger intégralement les erreurs de transmission liées aux perturbations des lignes ADSL et d’améliorer ainsi considérablement la qualité de l’ensemble des services diffusés sur Freebox : meilleur débit, qualité de la voix IP accrue et meilleure qualité d’image sur Freebox TV . Le mode PhyR permet d’augmenter le niveau de synchro (en baissant le seuil de bruit) tout en apportant de la correction d’erreur.
Avec la technologie Phy-R (TM) de Broadcom, plus de débit et plus de qualité, le taux d’erreurs mesuré sur les lignes a été divisé par un facteur 10 : le débit s’est amélioré notablement sans augmenter la latence (ping). En choisissant d’intégrer les chipsets Broadcom à la fois dans les Freebox et dans les DSLAM et en activant la fonction Nitro développée par Broadcom, Free offre à ses abonnés dégroupés le meilleur débit disponible pour leur ligne téléphonique sur le marché.
Avec la Freebox V6, le mode phyr ne semble pas marcher avec mode « patate » ce qui peut être un désagrément pour les joueurs invétérés qui souhaitent optimiser leur connexion pour le jeu en réseau. Cette remarque est par ailleurs listée dans le bugtracker. C’est en cours de résolution.
 Selon nos informations, certaines télécommandes fournies avec la Freebox Révolution présentent quelques dysfonctionnements. Les touches sont parfois inactives. Contacté par nos soins, Free nous informe que le problème est connu.
Selon nos informations, certaines télécommandes fournies avec la Freebox Révolution présentent quelques dysfonctionnements. Les touches sont parfois inactives. Contacté par nos soins, Free nous informe que le problème est connu.
Pour restaurer votre télécommande, il suffit d’ôter les piles cachées par le boitier métallique gris et appuyer sur l’ensemble des touches (l’une après l’autre). Une fois la manipulation faite, réinsérez les piles.
La télécommande fonctionne à nouveau.
Mise à jour : Contrairement à ce qui a été annoncé, il n’y a pas besoin d’appuyer sur l’ensemble des touches de la télécommande. En appuyant sur une touche, l’opération fonctionne.