À la rédaction d’Univers Freebox nous avons testé le nouveau service de replay « myMTV » qui a fait son apparition hier sur la Freebox Révolution, ainsi que vous l’annoncé Univers Freebox.
Ce service est disponible pour tous les abonnées Freebox Révolution avec TV by Canal. Si vous possédez de la Freebox Mini 4K, avec l’offre Famille by Canal, « myMTV » est disponible mais, selon nos tests, elle n’est pas fonctionnelle. C’est la première chaîne TV musicale personnalisable. Elle permet de créer ses propres chaînes TV musicales en fonction de critères basiques (genres musicaux, décennies, artiste) et de critères plus avancés (ambiances sonores ou visuelles, tempo, hits). Vos chaînes « myMTV » s’adaptent en permanence à vos préférences en vous permettant de donner votre avis sur le clip vidéo.
L’application « myMTV » est disponible sur Freebox Révolution dans la section Freebox Replay, sous-rubrique « Chaînes ».
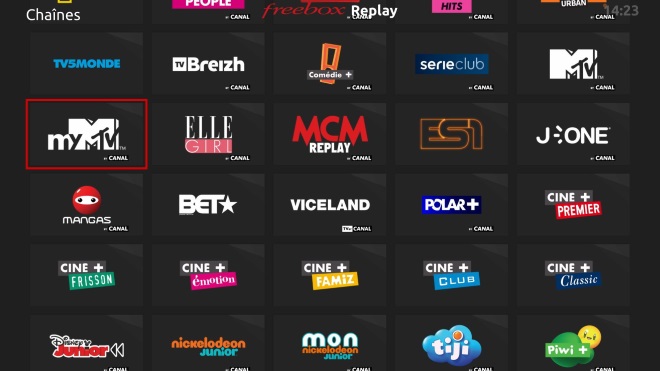
Lors de la première utilisation du service, un message de bienvenue fera son apparition à l’écran.
.jpg)
Il sera suivi par didacticiel en image qui vous expliquera le fonctionnement de « myMTV » en détail.
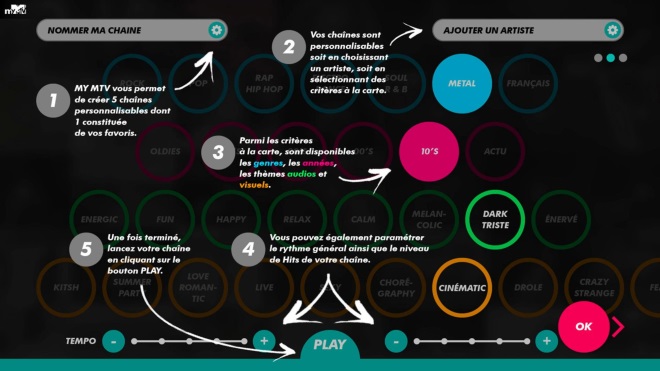
Première image du didacticiel
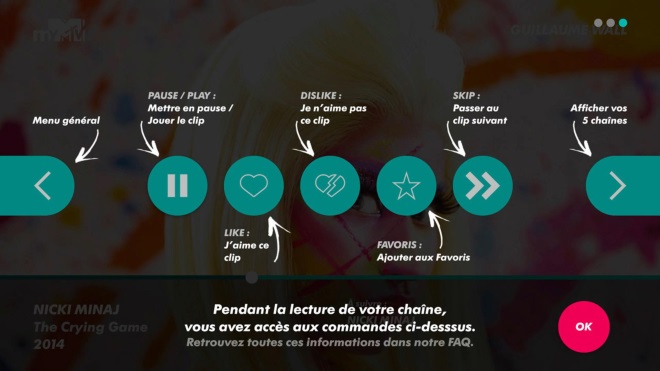
Deuxième image du didacticiel
Une fois le didacticiel terminé, l’utilisateur atterrira dans le menu principal. Il est composé de plusieurs critères à la carte afin d’affiner ses préférences à savoir par genres musicaux, années, par visuels ou encore par artiste. En bas de l’écran, sont aussi présentés d’autres filtres permettant de paramétrer le rythme général des musiques sélectionnés ou encore le niveau de diffusion de « hits ». Et enfin en haut à gauche de l’écran est située une barre permettant de modifier le nom de sa playlist.
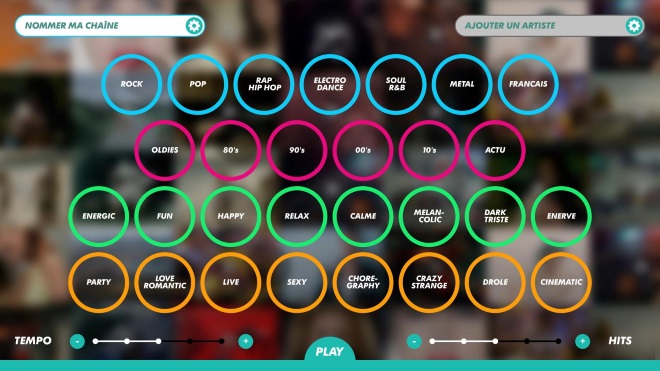
Ecran d’accueil
Une fois vos préférences définies, il suffit de placer le curseur en bas de l’écran et d’appuyer sur « Play » afin de lancer votre chaîne musicale personnalisée. Il est possible d’en paramétrer jusqu’à cinq au total dont une constituée de vos favoris.

Lors de la lecture d’une chaîne personnalisée, il suffit d’appuyer sur la flèche du bas de votre télécommande afin d’accéder au lecteur. Ce dernier propose les options classiques « j’aime » et « je n’aime pas », mise en pause, ajout aux favoris, ainsi que la possibilité de passer au clip suivant. En appuyant sur la flèche de droite, l’utilisateur aura accès à ses cinq chaînes favorites. La flèche de gauche servira, elle, à consulter le menu principal.
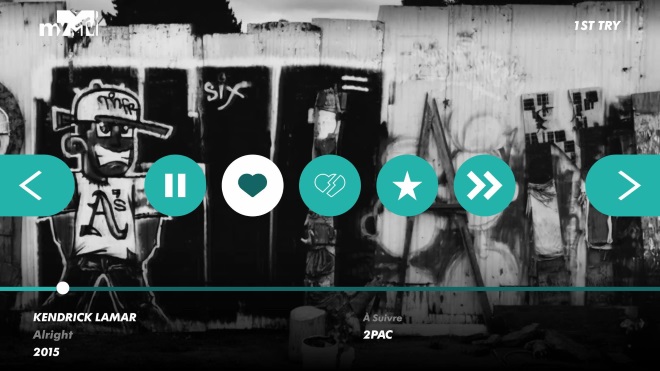
Lecteur de l’application

Menu principal

Menu des chaînes
« myMTV » est une nouvelle application mais aussi la première qui permet de créer et personnaliser ses chaînes musicales selon ses préférences. L’application est dotée d’une interface simple et intuitive. Si vous êtes amateur de musique ou plus particulièrement de clips vidéos, vous pourrez programmer la diffusion des styles musicaux ou des artistes que vous souhaitez.




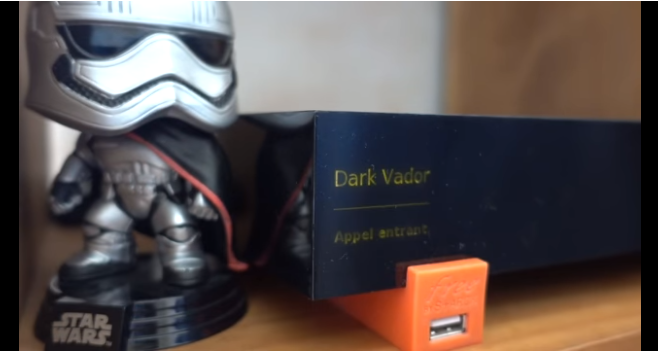

-8b38574.png)
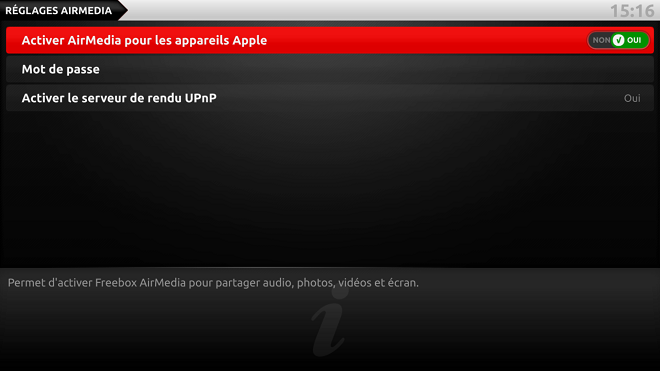
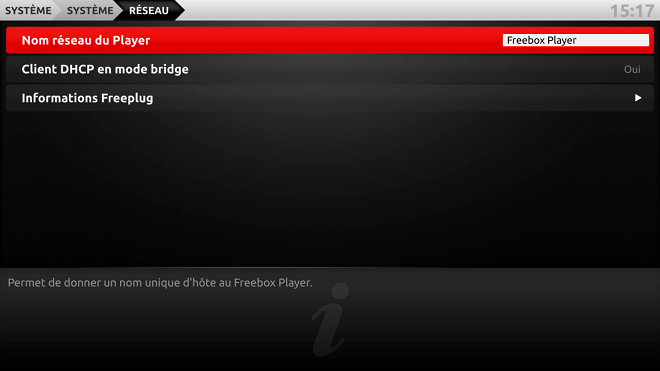
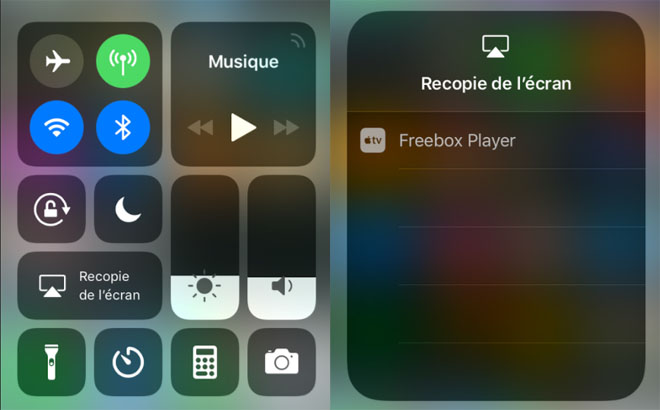
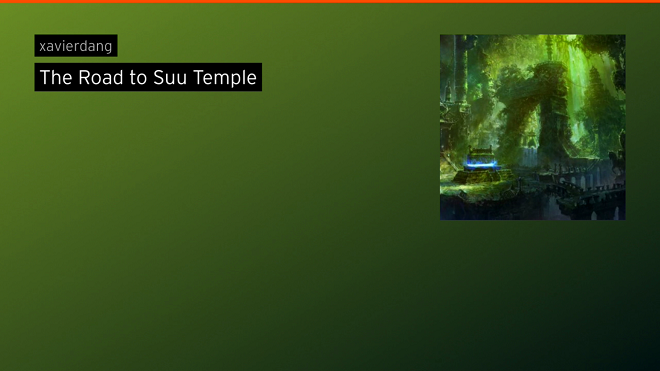
-8b38574.jpg)




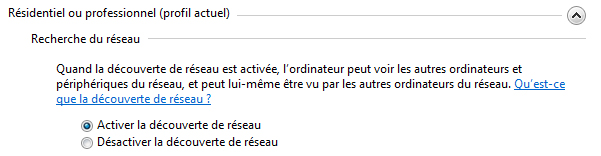
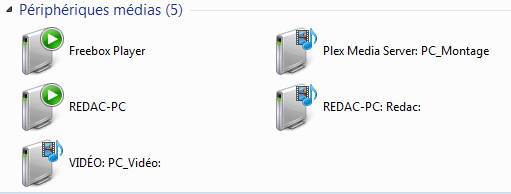
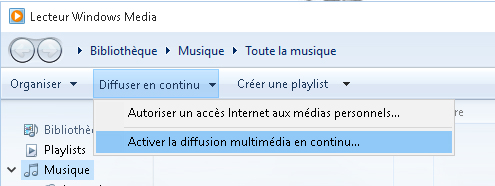
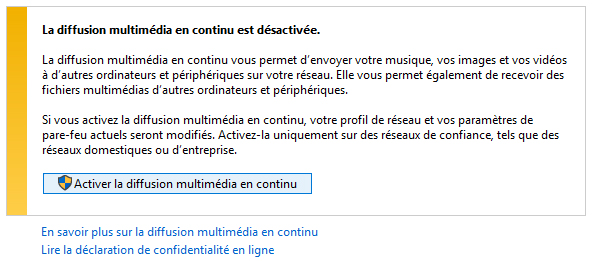
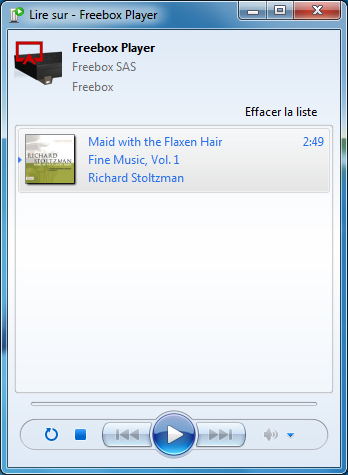

.jpg)
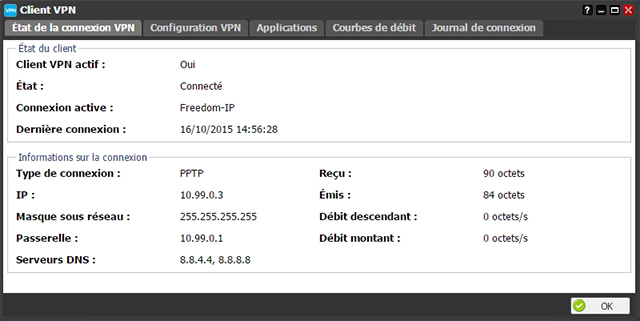
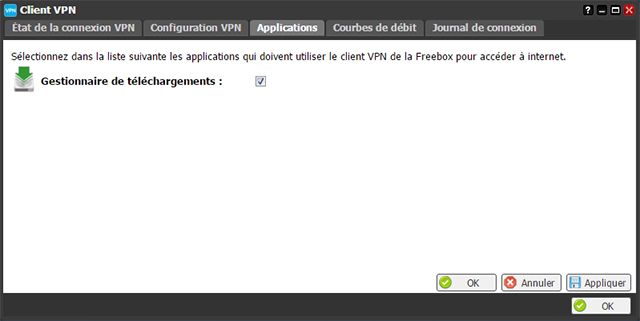
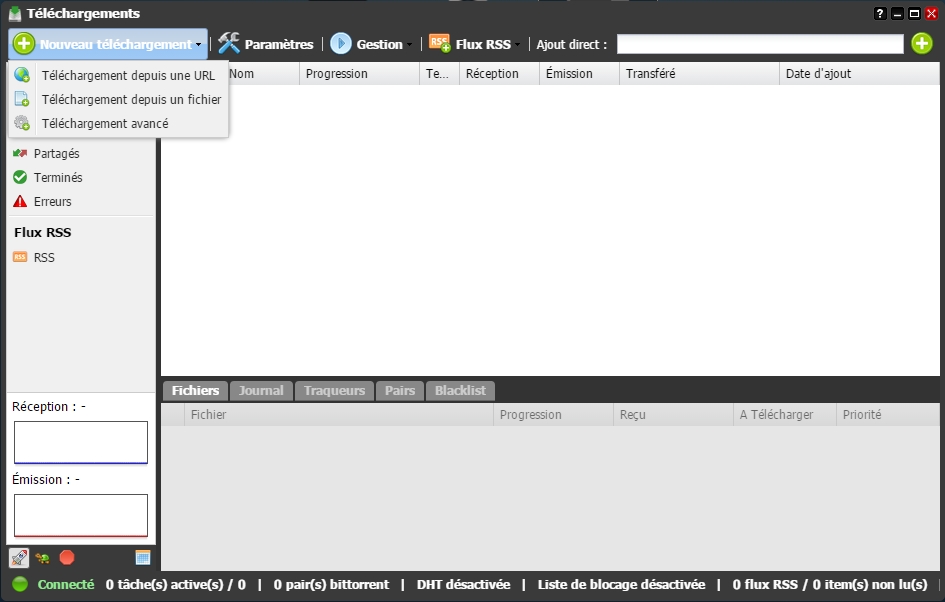

.png)
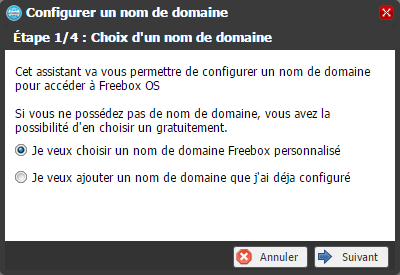
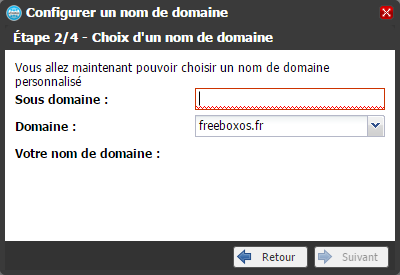
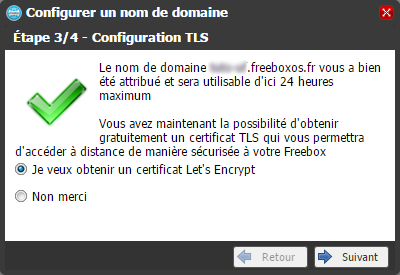
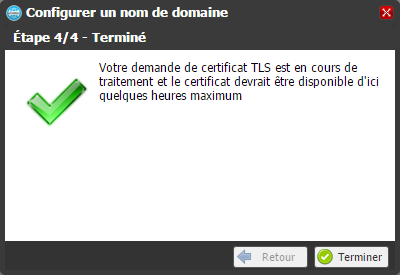
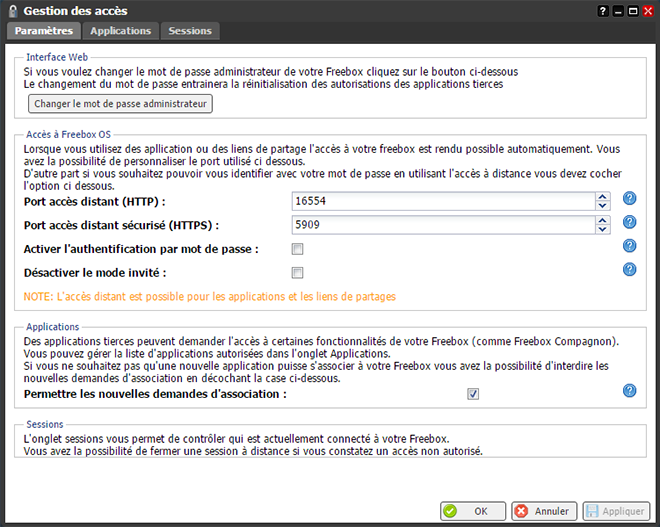





.jpg)




.jpg)


.jpg)


.png)


