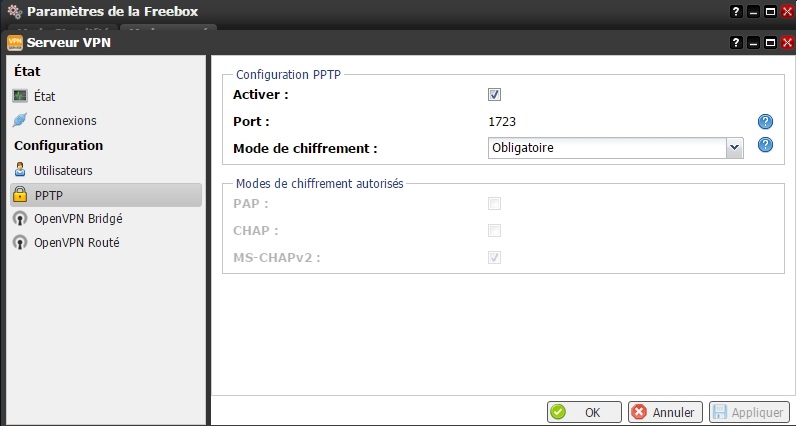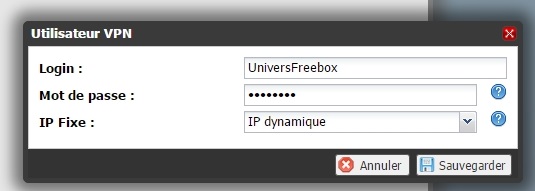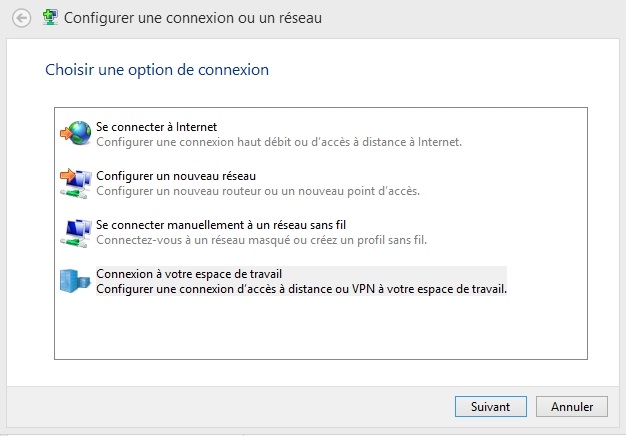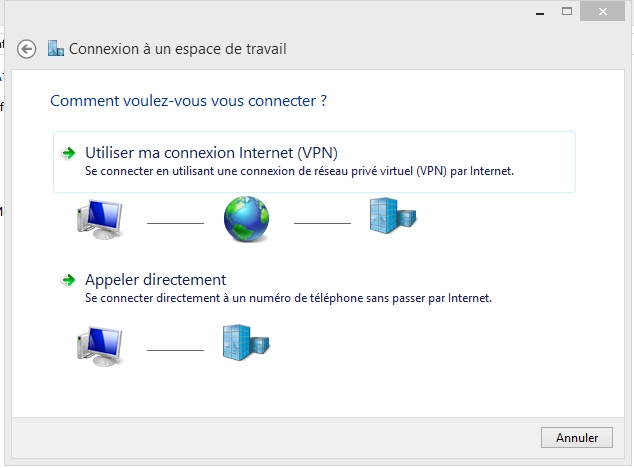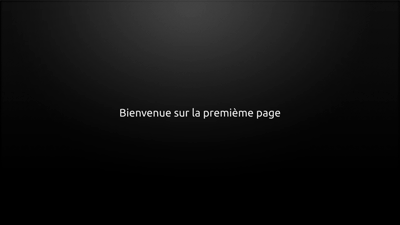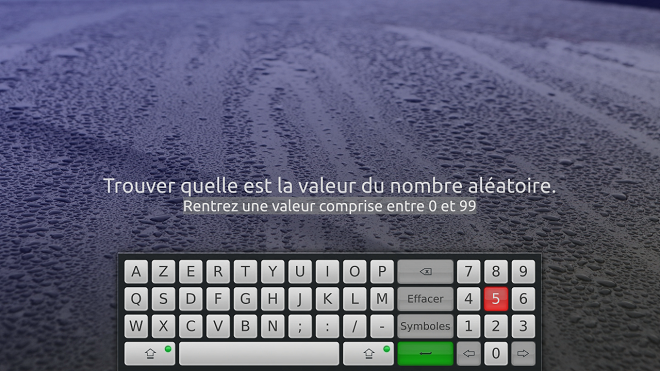Free a sorti aujourd’hui une nouvelle mise à jour pour sa Freebox Révolution rendant compatible le AirMedia avec iOS 10. Le nouvel OS d’Apple n’étant pas encore disponible officiellement, nous avons tout de même pu tester cette fonctionnalité à partir de la version bêta d’iOS 10.
Pour pouvoir utiliser cette fonctionnalité, il faudra d’abord l’activer sur votre Freebox Révolution si ce n’est pas déjà fait. Pour cela rien de plus simple il suffit d’aller dans Réglages > Applications > AirMedia Video et d’activer AirMedia.
SI vous possédez un deuxième player de Freebox Révolution grâce à l’option multi TV, il peut être intéressant de modifier le nom de votre Freebox pour pouvoir la différencier. Vous devriez passer par Réglages > Système > Réglages Réseau, puis dans Nom réseau du Player, vous pourrez lui donner le nom que vous souhaitez.
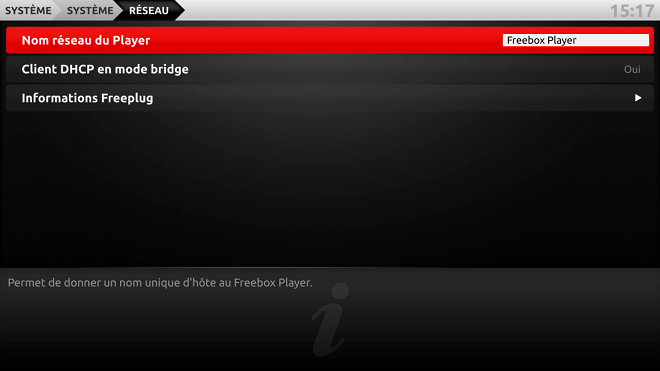
Depuis votre iPhone, il faudra vous connecter au réseau wifi de votre Freebox. Une fois connecté, il faudra ouvrir le centre de contrôle de l’appareil en glissant votre doigt du bas de l’écran vers le haut et sélectionné l’option AirPlay et choisir votre Freebox.
.png)
Une fois fait, une copie de l’écran de votre iPhone sera affiché sur votre téléviseur et tous les contenus multimédia de vos applications (pour notre exemple, nous utilisons Soundcloud) que vous souhaitez lire seront envoyé sur la Freebox Révolution.
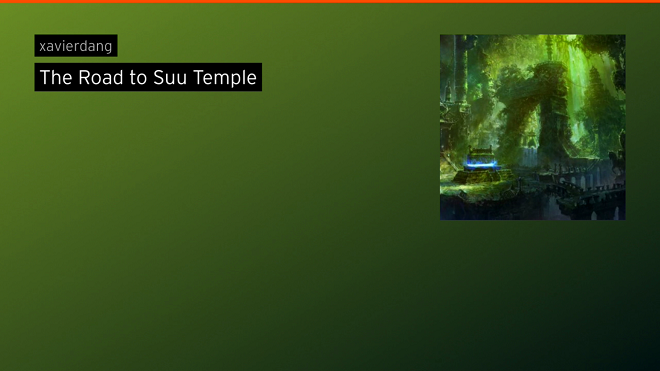



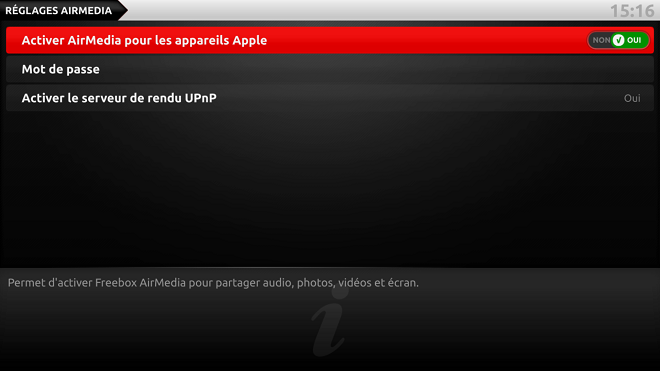
-8b38574.jpg)




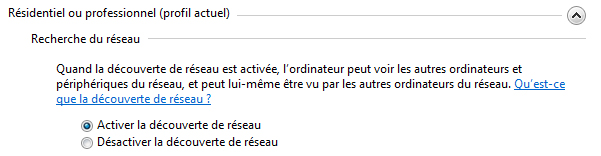
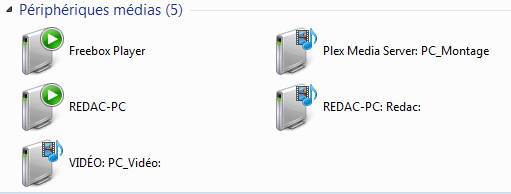
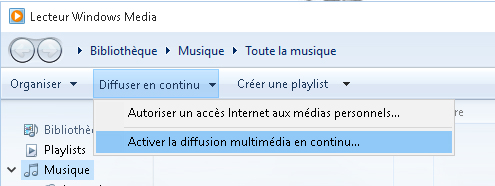
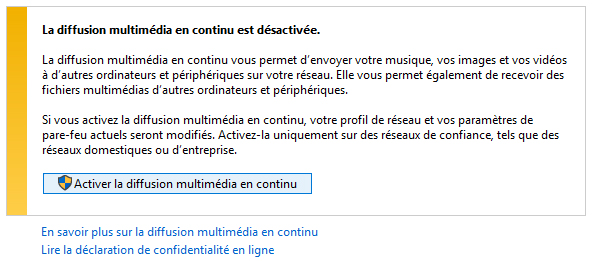
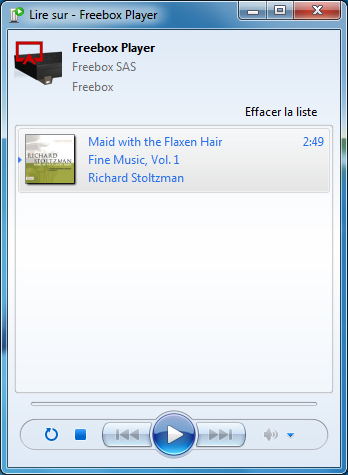
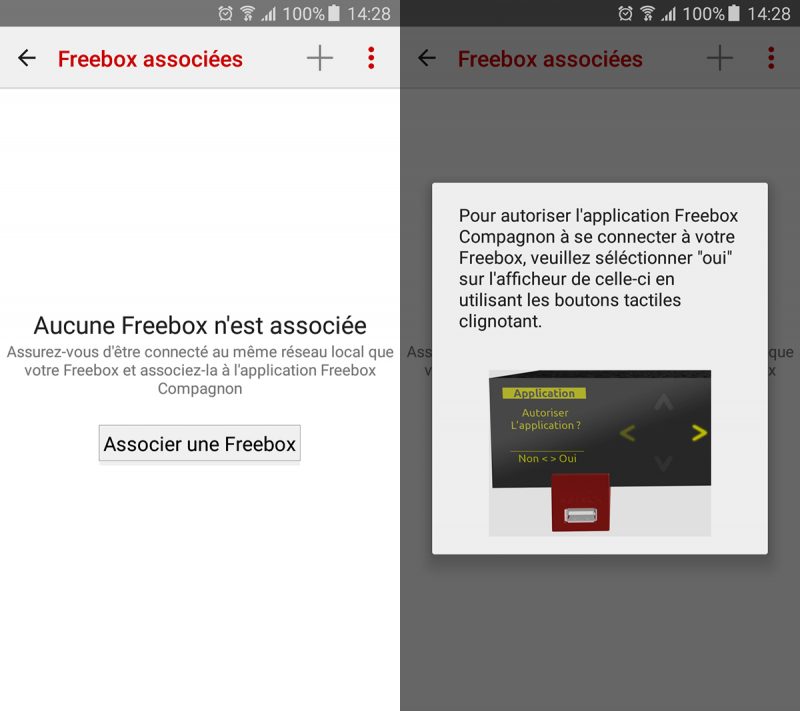
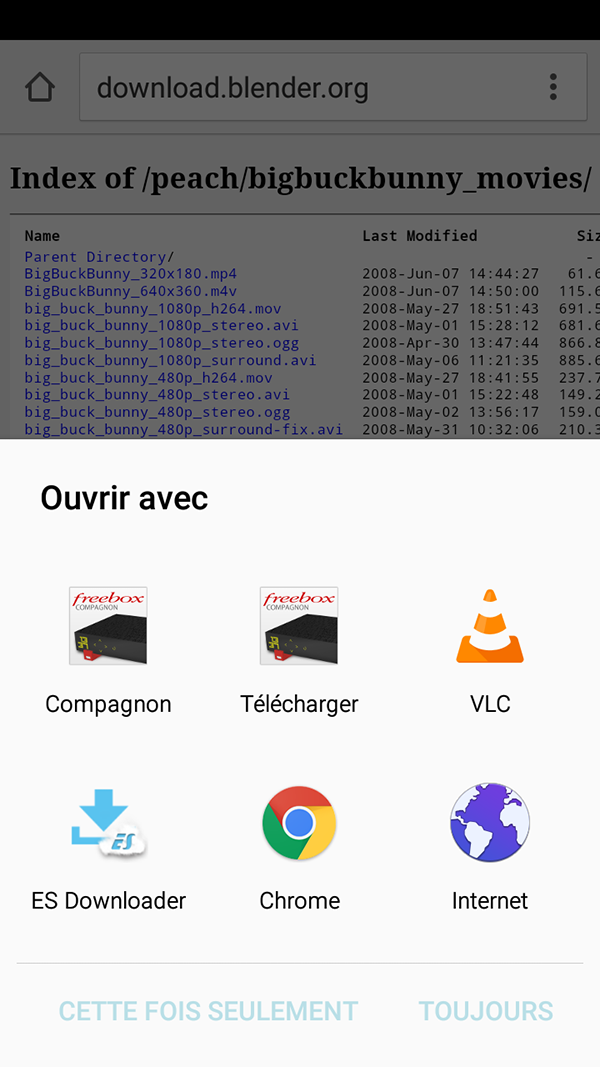
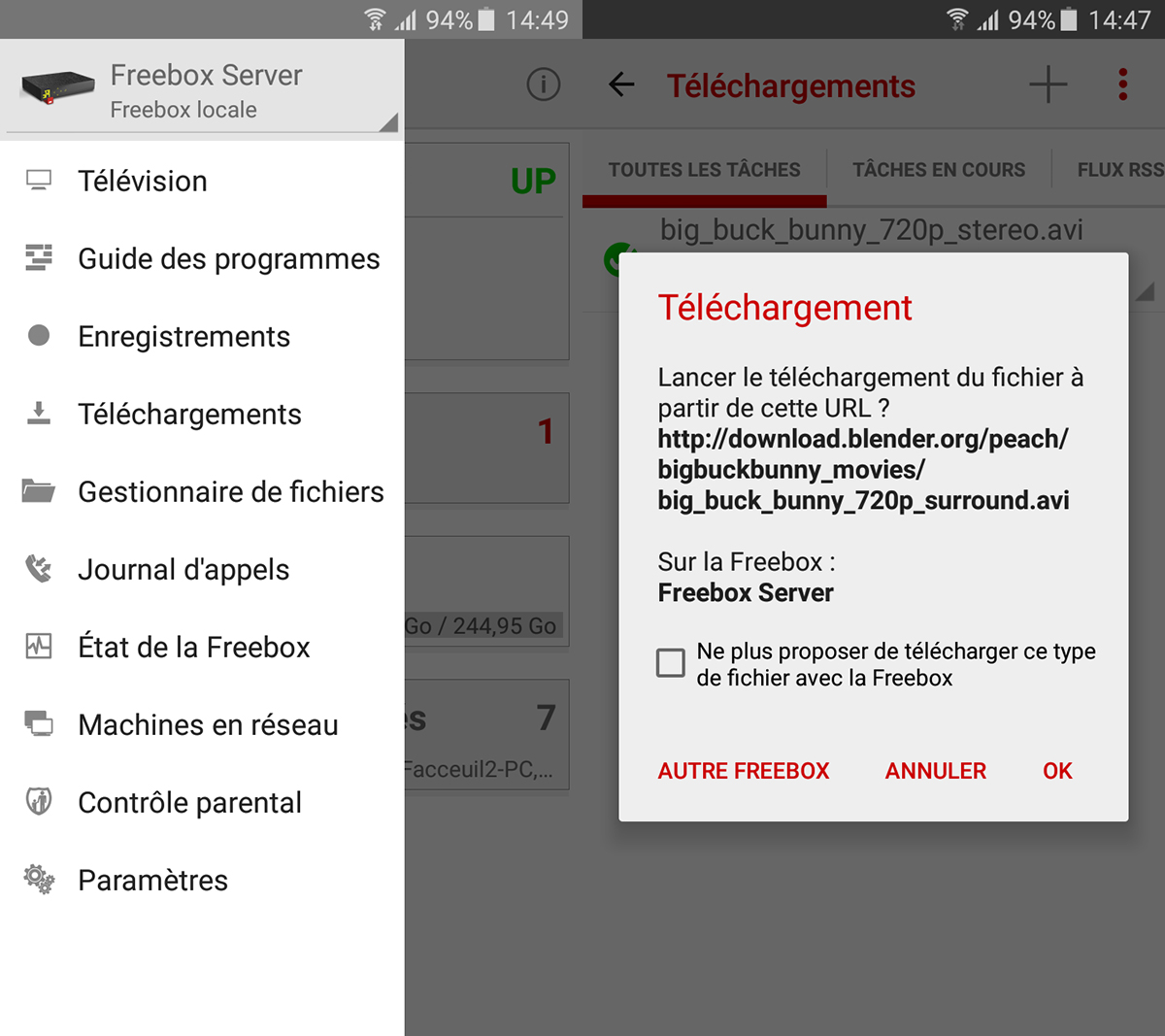
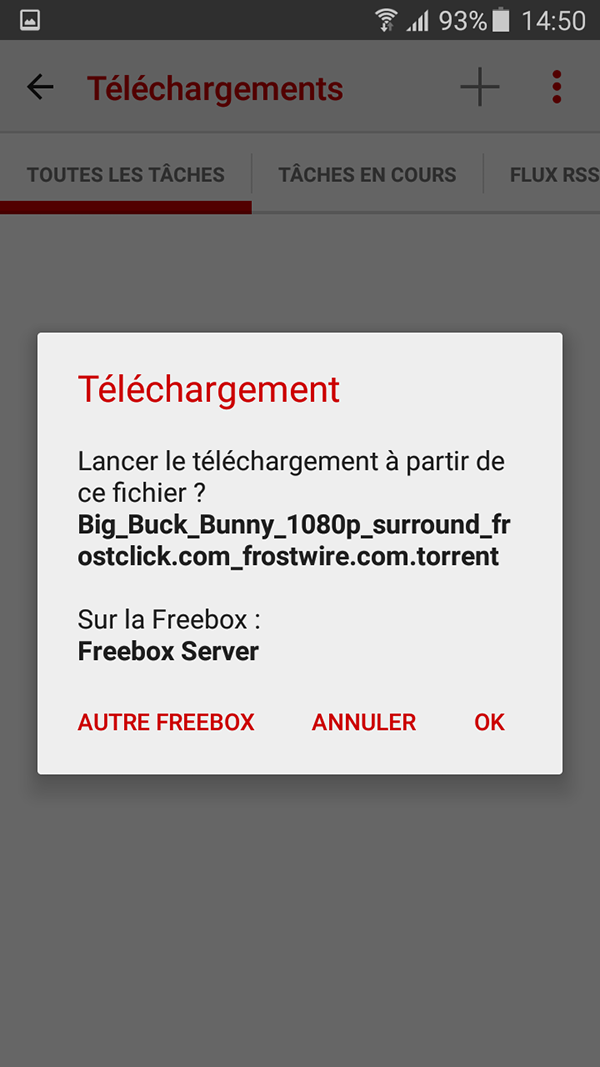
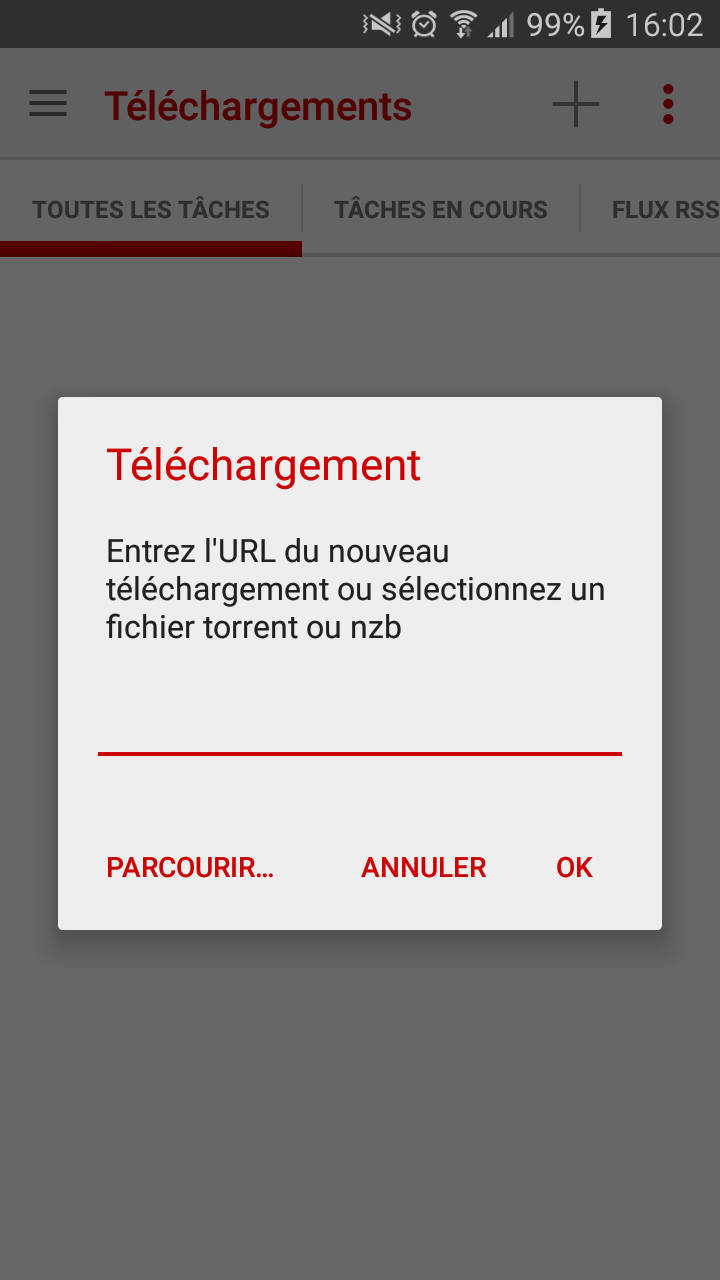

.jpg)
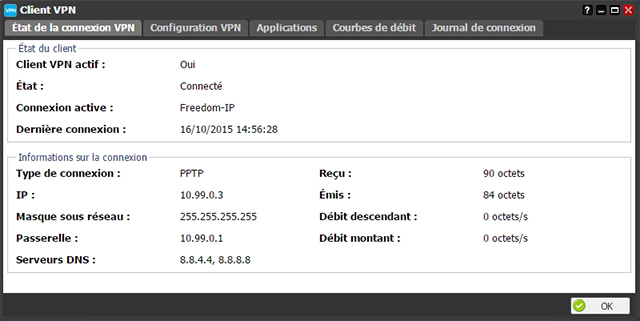
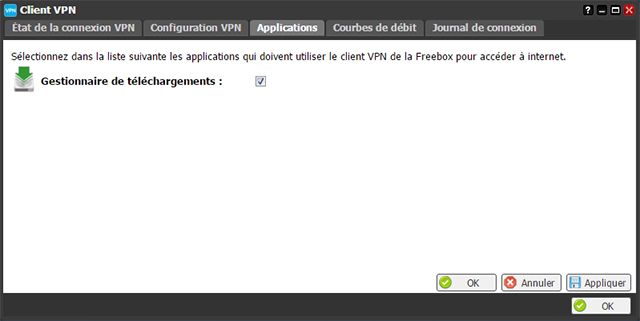
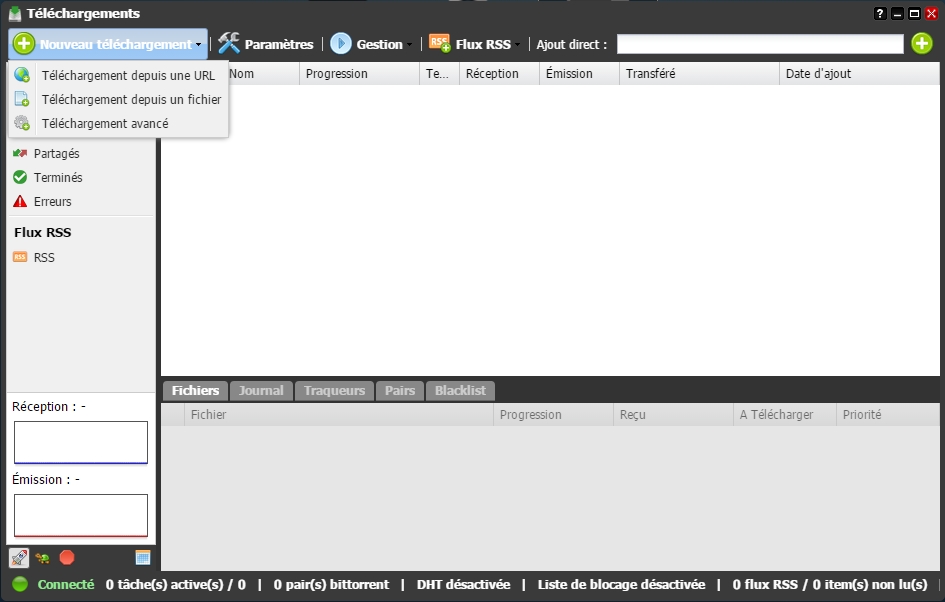
-8b38574.jpg)