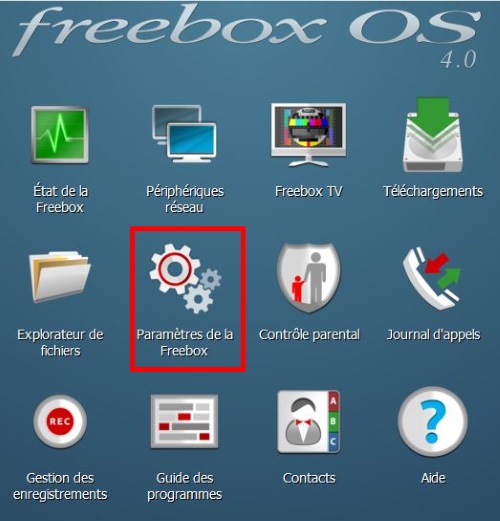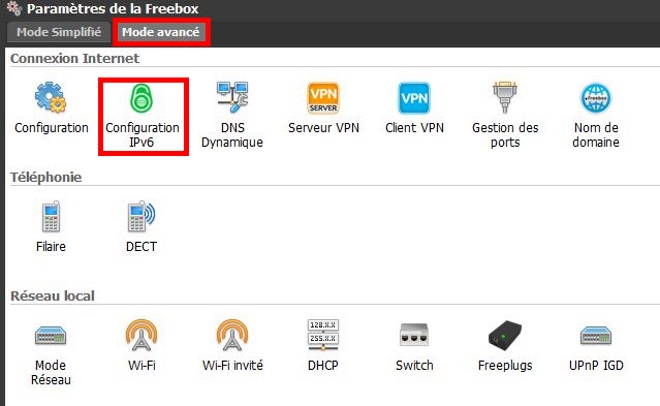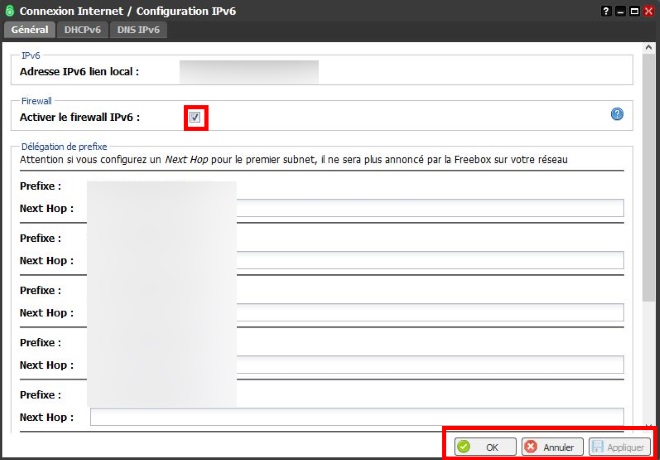Netflix est désormais disponible pour les abonnés Freebox mini 4K, mais aussi pour les abonnés Freebox ayant souscrit à l’option Multi-TV avec un player mini 4K. Comment accéder au service de SVOD sur le player Android TV?
Les abonnés Freebox Revolution, Mini 4K et Delta (sous certaines conditions) peuvent avoir accès à un second player pour l’utiliser en Multi-TV. Ils ont alors le choix entre un player Freebox Revolution et Mini 4K. Si votre choix s’est porté sur la Freebox Mini 4K, vous pouvez accéder à Netflix directement sur ce player. Voici comment. A noter que cette option n’est pas disponible pour les abonnés Freebox One et Crystal. Avant tout, assurez vous d’avoir bien mis à jour votre player.
Pour les abonnés Freebox Delta:
Le Multi-TV n’est pas encore proposé pour les nouveaux abonnés pour la Freebox Delta. Cependant, si vous avez effectué une migration depuis une offre incluant le Multi-TV, vous pouvez toujours bénéficier de cette option. Si vous êtes dans cette situation, vous pouvez accéder à Netflix sur votre player supplémentaire, en plus du Free-Devialet.
L’abonnement Netflix essentiel étant inclus dans votre offre, il vous suffit d’entrer dans l’application Netflix et de vous y identifier en utilisant vos identifiants Netflix . Si vous n’avez pas activé votre abonnement Netflix, Univers Freebox a réalisé un tutoriel pour vous.
Pour les abonnés Freebox Révolution:
L’opérateur a annoncé que Netflix arrivera “bientôt” sur la Freebox Révolution, mais en attendant, les abonnés Multi-TV dotés d’un player mini 4K peuvent déjà accéder à la plateforme sur ce dernier. Pour cela, il faudra soit utiliser votre compte Netflix si vous êtes déjà abonné et donc saisir directement vos identifiants dans l’application.
Si vous n’avez pas encore d’abonnement Netflix, vous pouvez en créer un soit sur le site internet de Netflix, soit directement depuis l’application sur votre Freebox en suivant la deuxième partie de ce tutoriel. Une fois cette inscription réalisée, vous bénéficierez d’un mois gratuit d’abonnement, résiliable à tout moment.
Pour les abonnés Freebox Mini 4K:
Si vous avez deux players mini 4K, c’est très simple. Utilisez simplement vos identifiants Netflix (qu’ils soient déjà existants ou que vous les ayez créés en suivant un des deux moyens présentés dans ce tutoriel) pour vous connecter sur l’application. I




-8b38574.jpg)
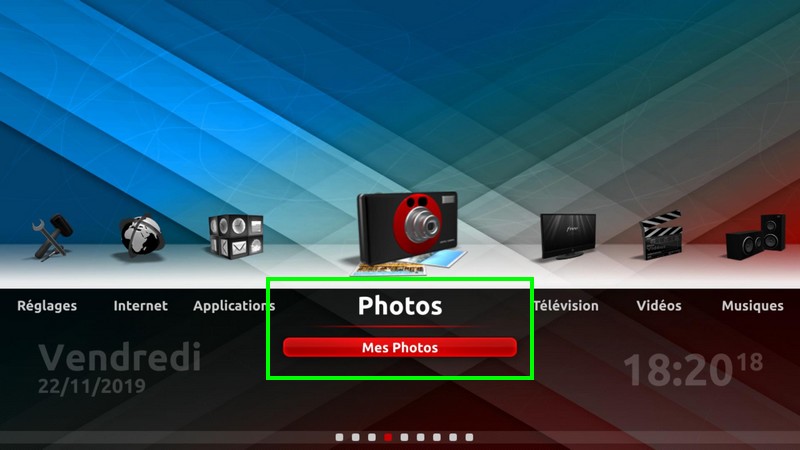
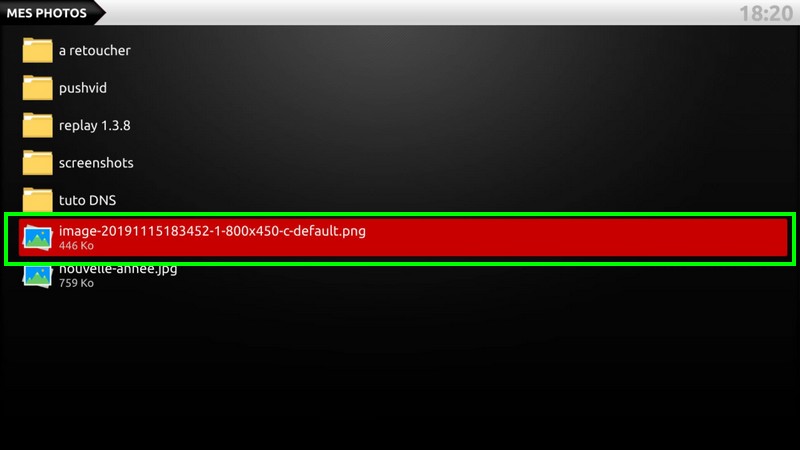
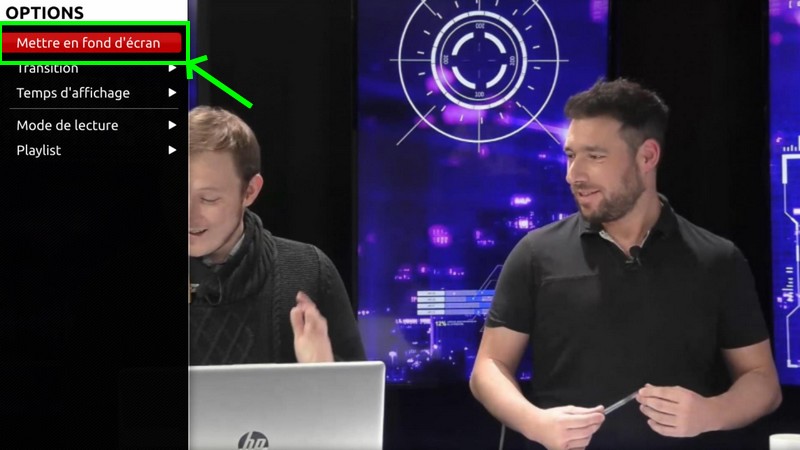
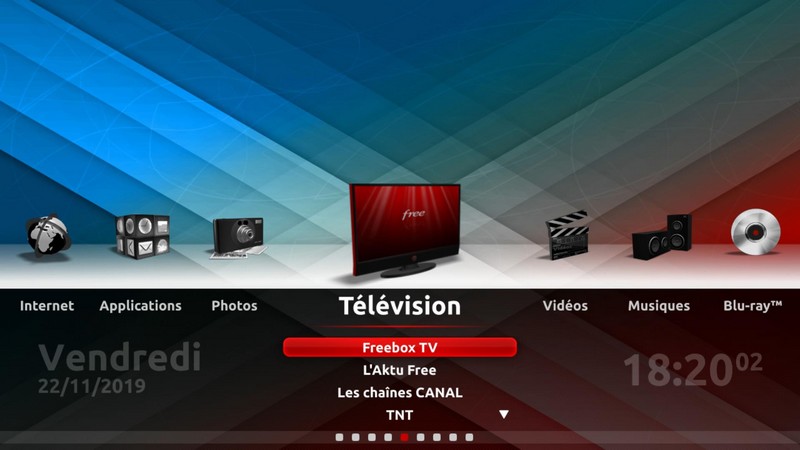
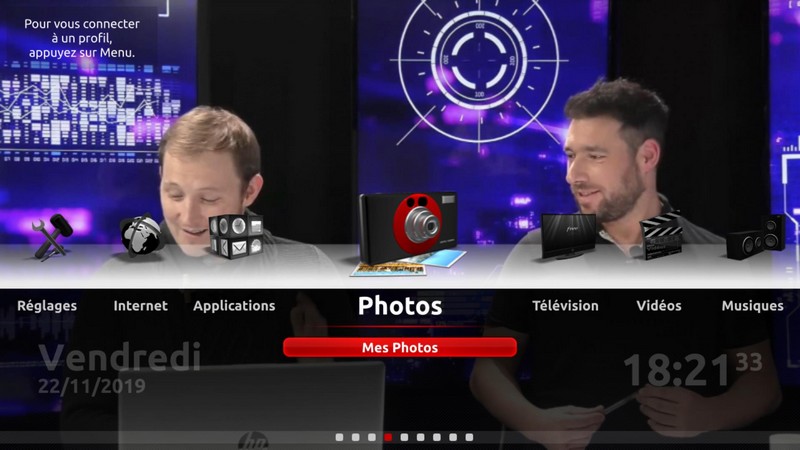
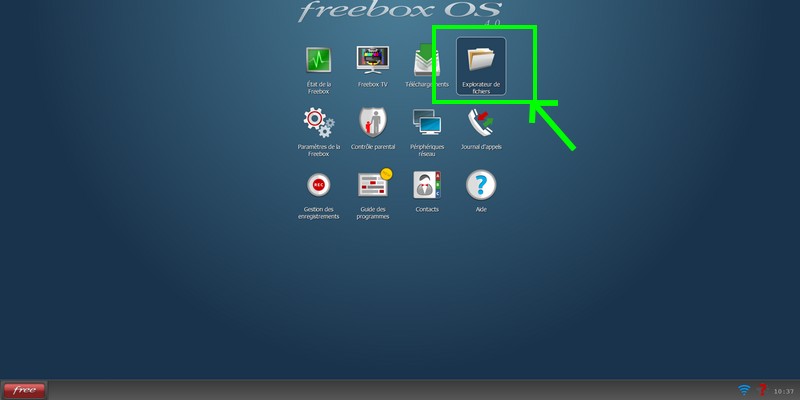
-8b38574.jpg)

-8b38574.jpg)

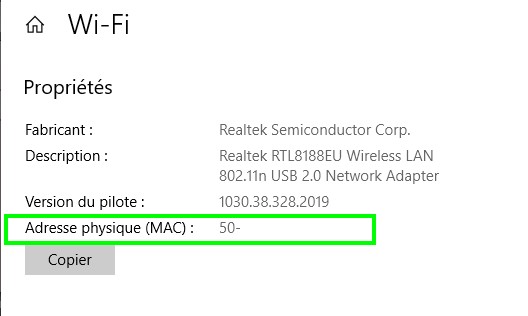
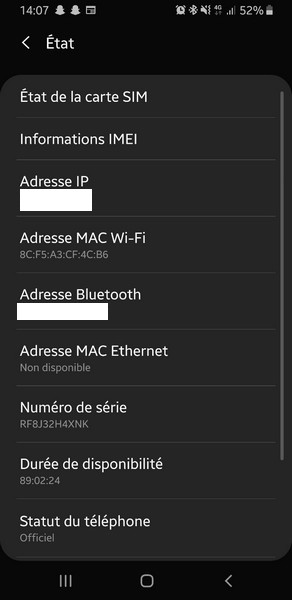
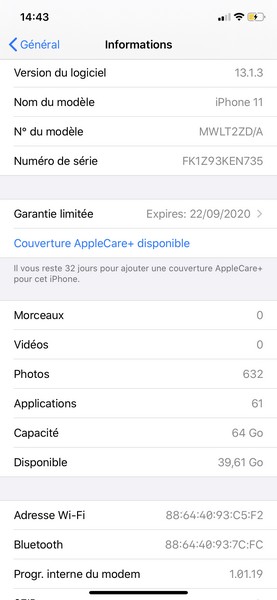
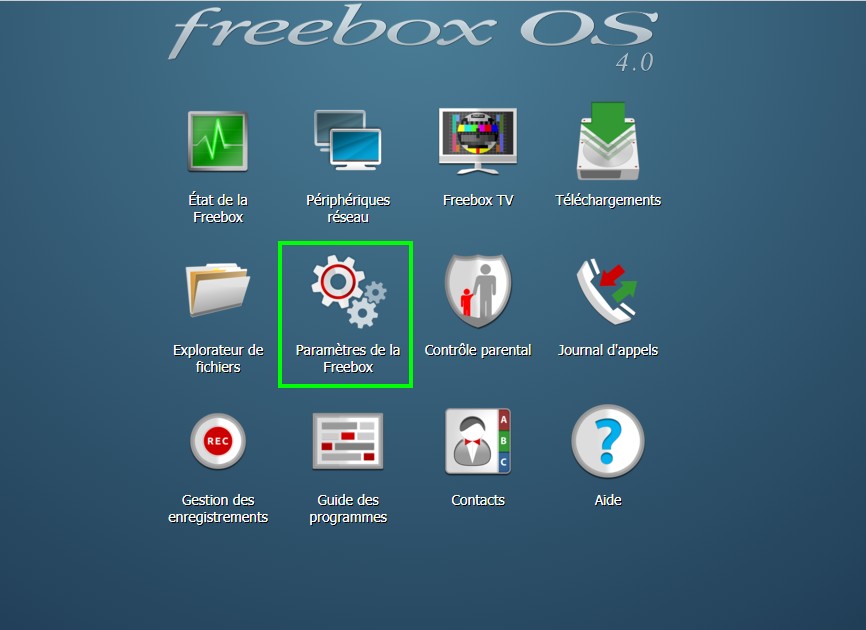

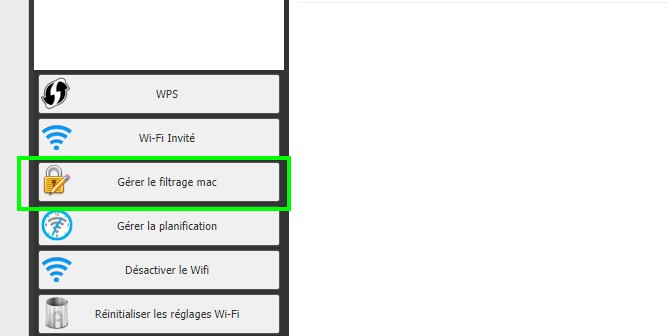
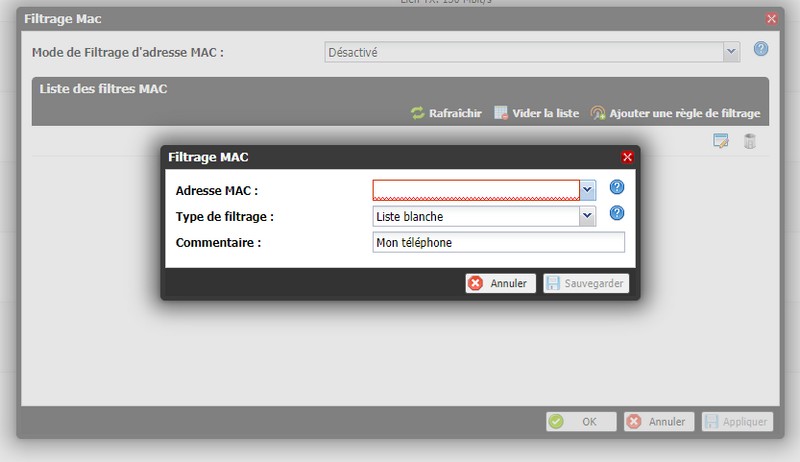
.jpg)
.PNG)
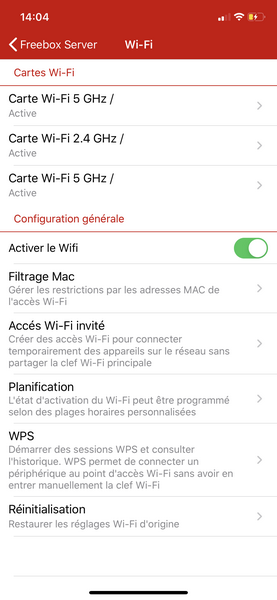
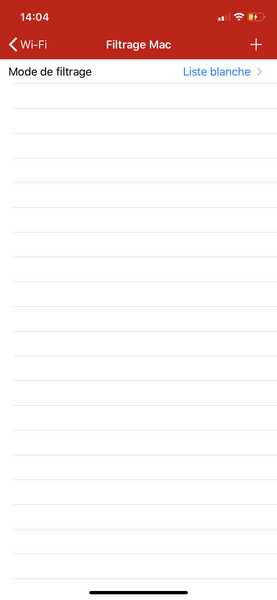
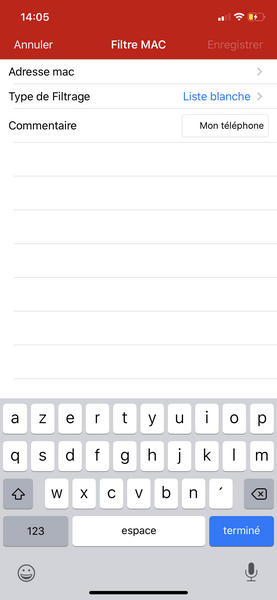
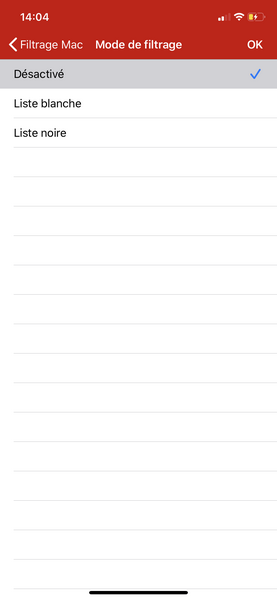
(1)-8b38574.jpg)
 Le raccordement à la TNT, grâce au
Le raccordement à la TNT, grâce au-8b38574.jpg)
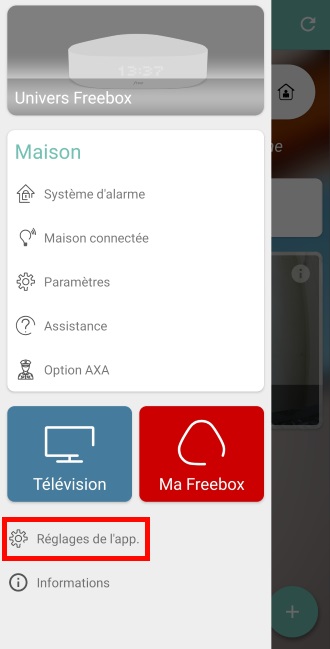
.jpg)
.jpg)
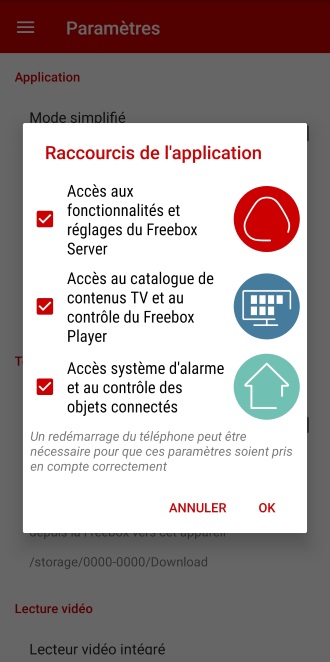
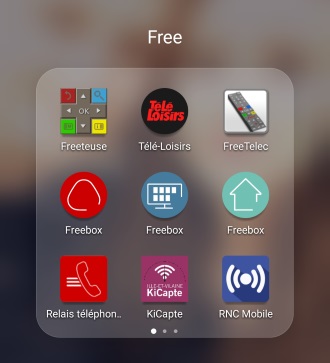
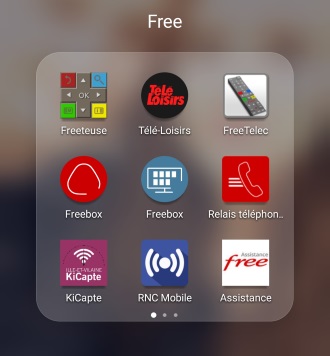
.jpg)
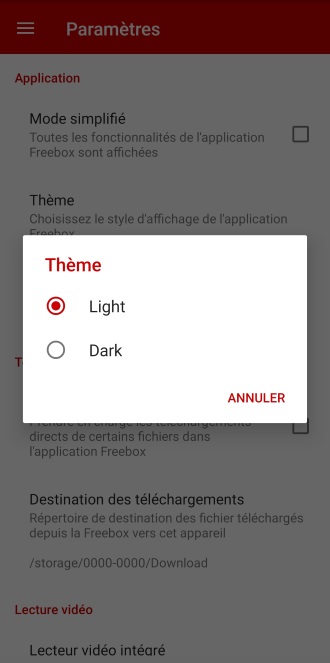
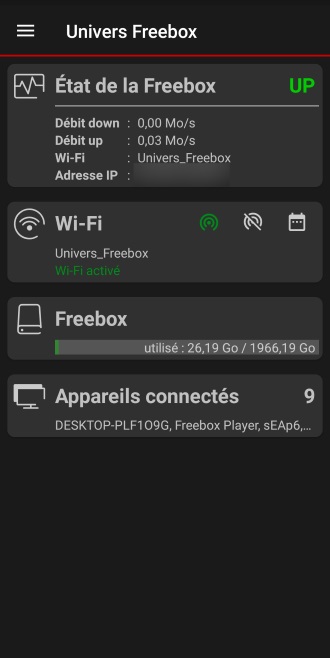
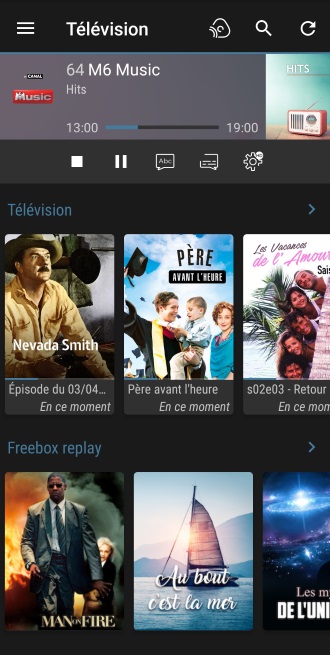
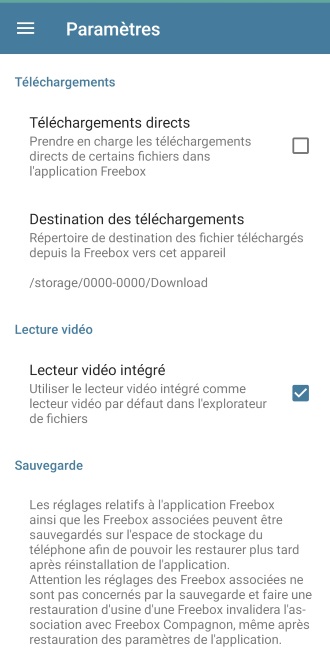
.jpg)
-8b38574.jpg)
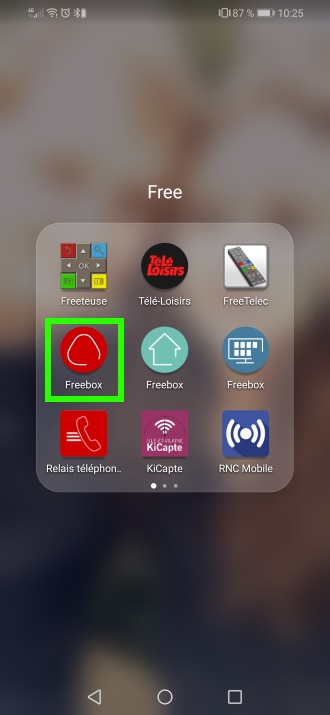
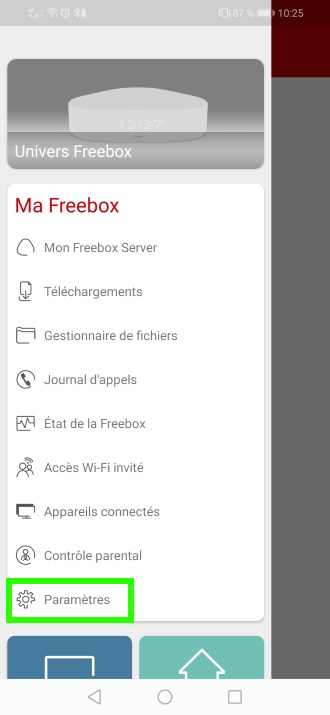
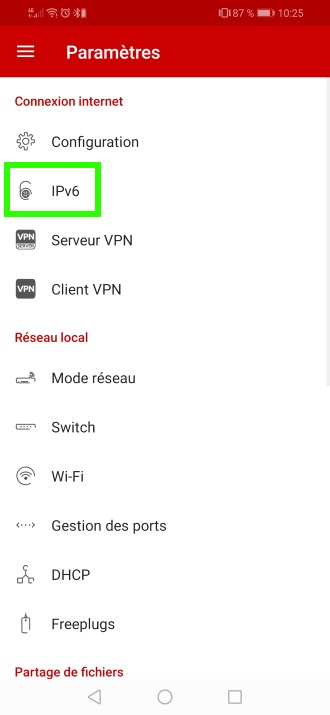
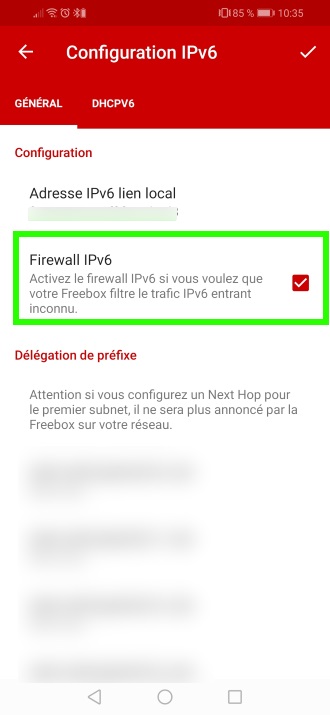
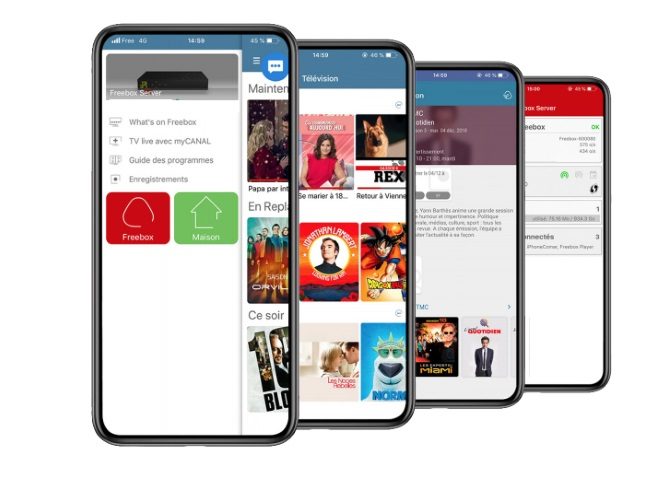
.jpg)
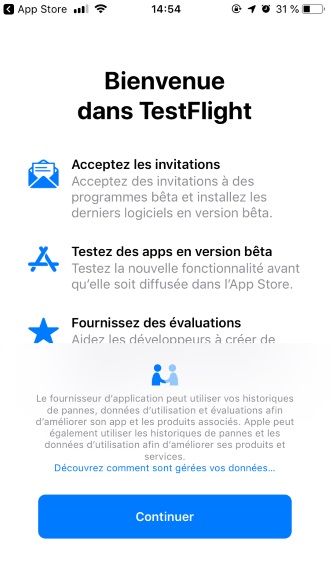
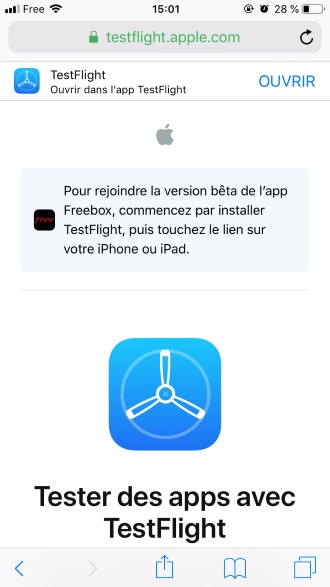
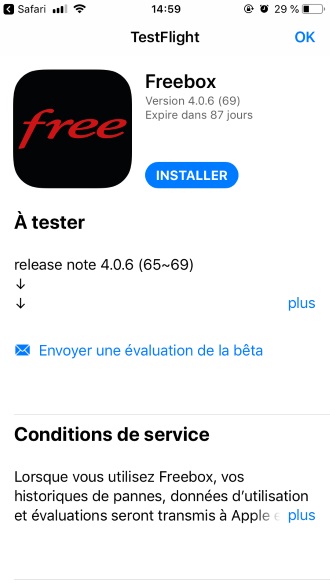
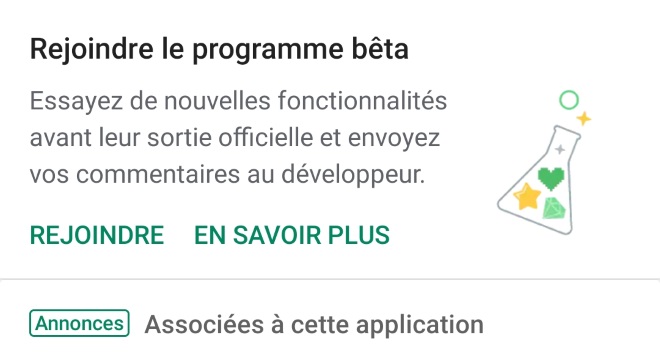
.jpg)
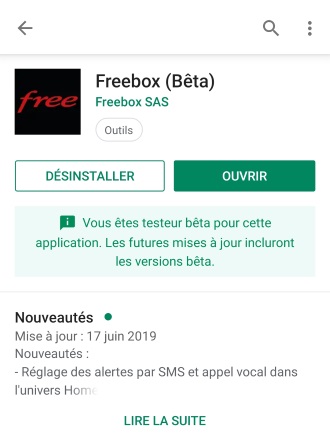
-8b38574.jpg)