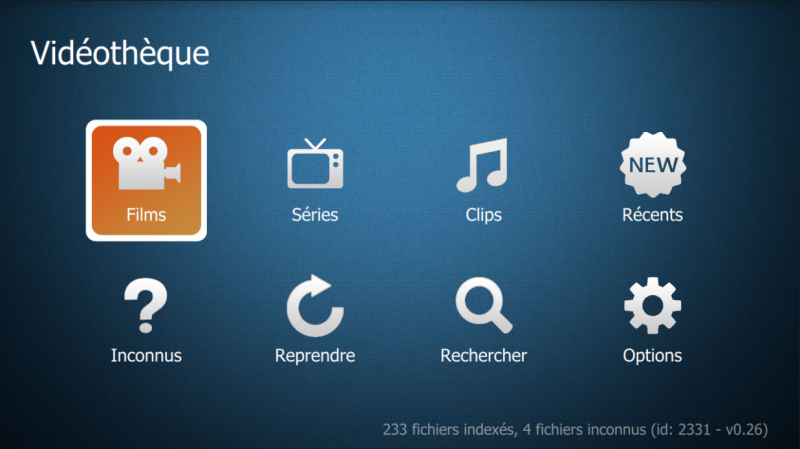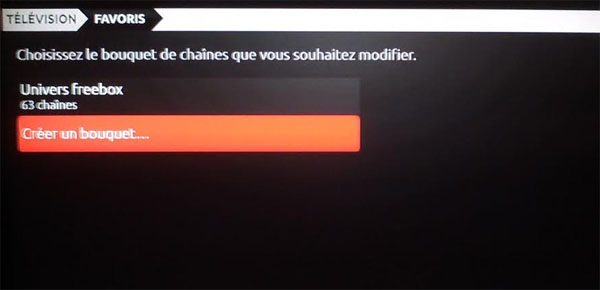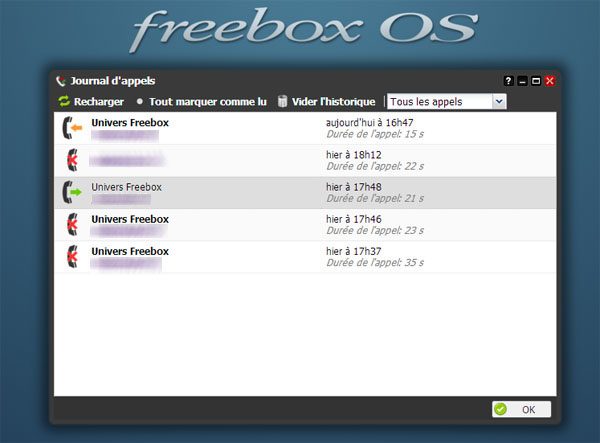A noter que contrairement au système précédent, il n’est pas possible de modifier les numéros de canaux
Pour utiliser votre bouquet il ne vous reste plus qu’à aller dans la rubrique « télévision » et sélectionner « mon bouquet ».

Astuce : si votre bouquet ne s’affiche pas, il vous faut d’aller dans « Freebox TV », puis à l’aide du bouton « menu » de la télécommande, de sélectionner "changer de bouquet". Une fois cette manipulation réalisée une fois, votre bouquet sera directement accessible depuis « mon bouquet ». Cette opération est à effectuer pour chacun des profils que vous aurez créés

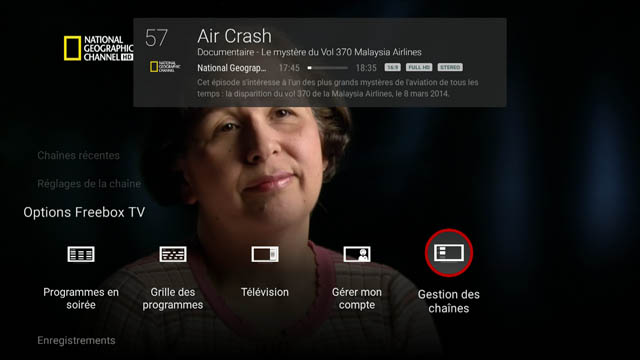




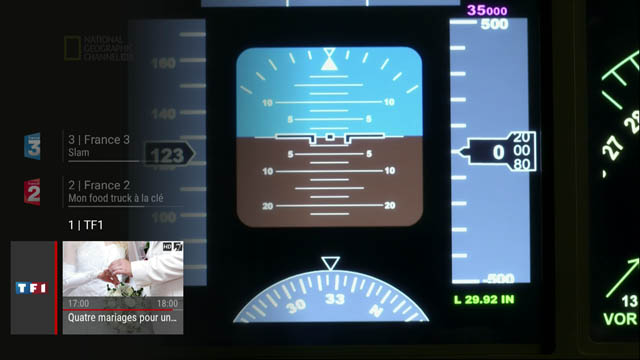
Tuto : comment installer Netflix facilement sur Freebox mini 4K
Rediffusion d’été – Vous êtes nombreux a regretter que Netflix ne soit pas disponible directement sur la Freebox Mini 4K. Pourtant, y accéder depuis la box sous Android TV de Free ne pose pas de problème. Nous allons vous montrer comment installer Netflix facilement. Il faut en premier lieu télécharger le fichier d’installation (apk) Nous avons testé plusieurs apk est celle que nous vous proposons est la plus stable que nous ayons trouvé, même si elle n’est pas optimisée pour Android TV
Il faut ensuite transférer l’apk sur votre mini 4k. Si vous ne l’avez jamais fait, voici la marche à suivre.
Une fois le transfert terminé, il vous faut ouvrir le dossier "téléchargements" de votre box pour trouver le fichier. Ensuite il suffit d’appuyer sur l’icône Netflix et de lancer l’installation.
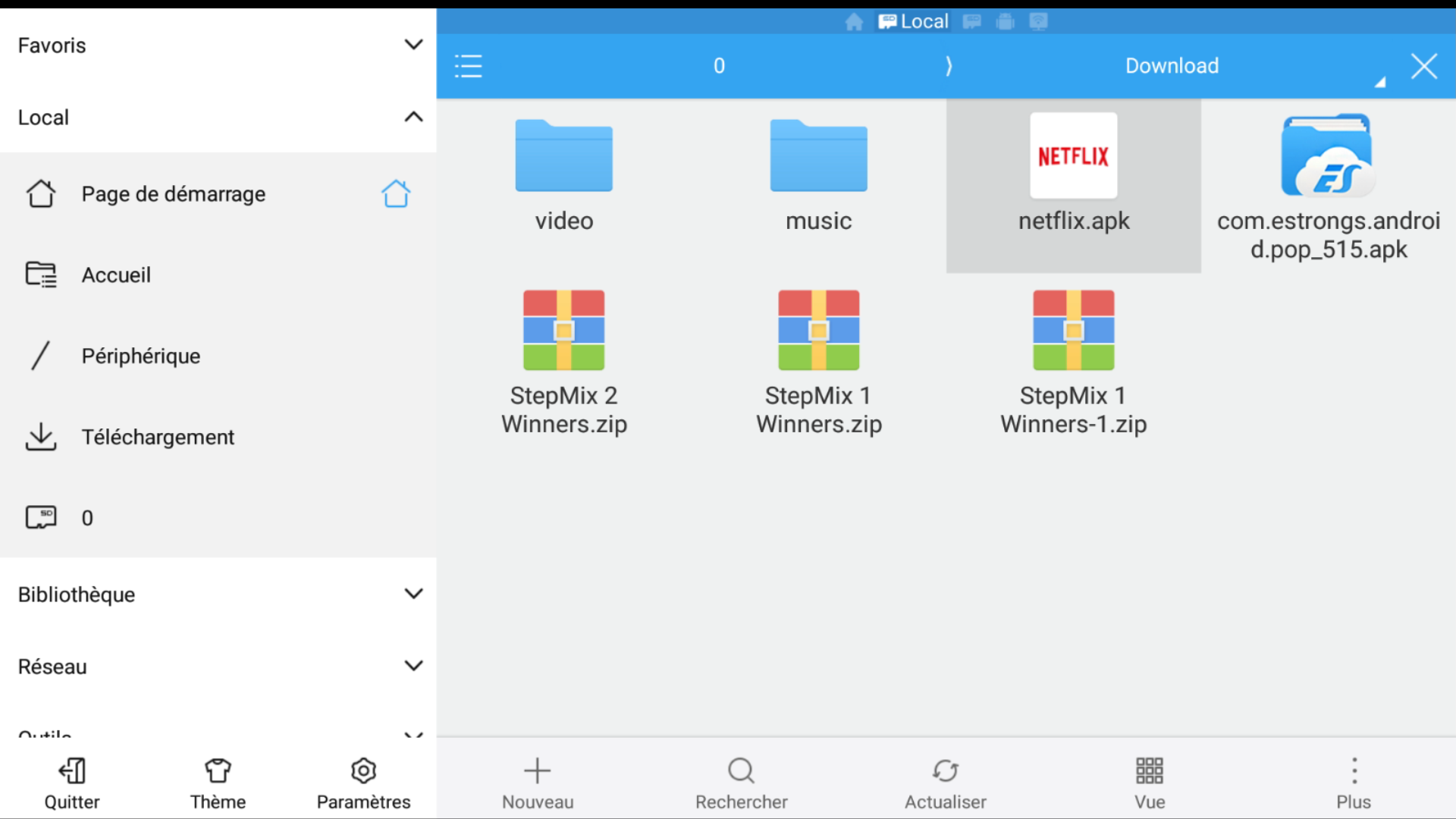
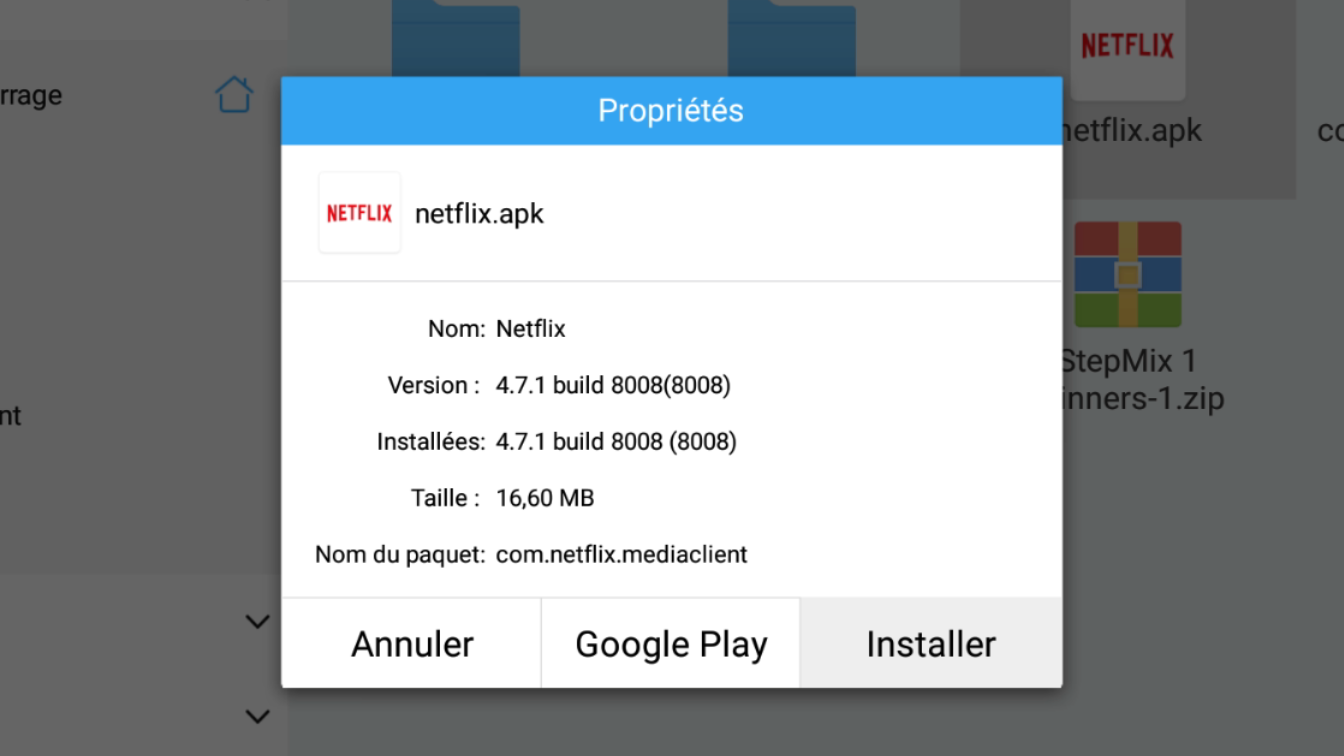
Si l’application n’apparaît pas dans la page d’accueil, vous pouvez la lancer à partir du menu "Paramètres", puis "Applications".
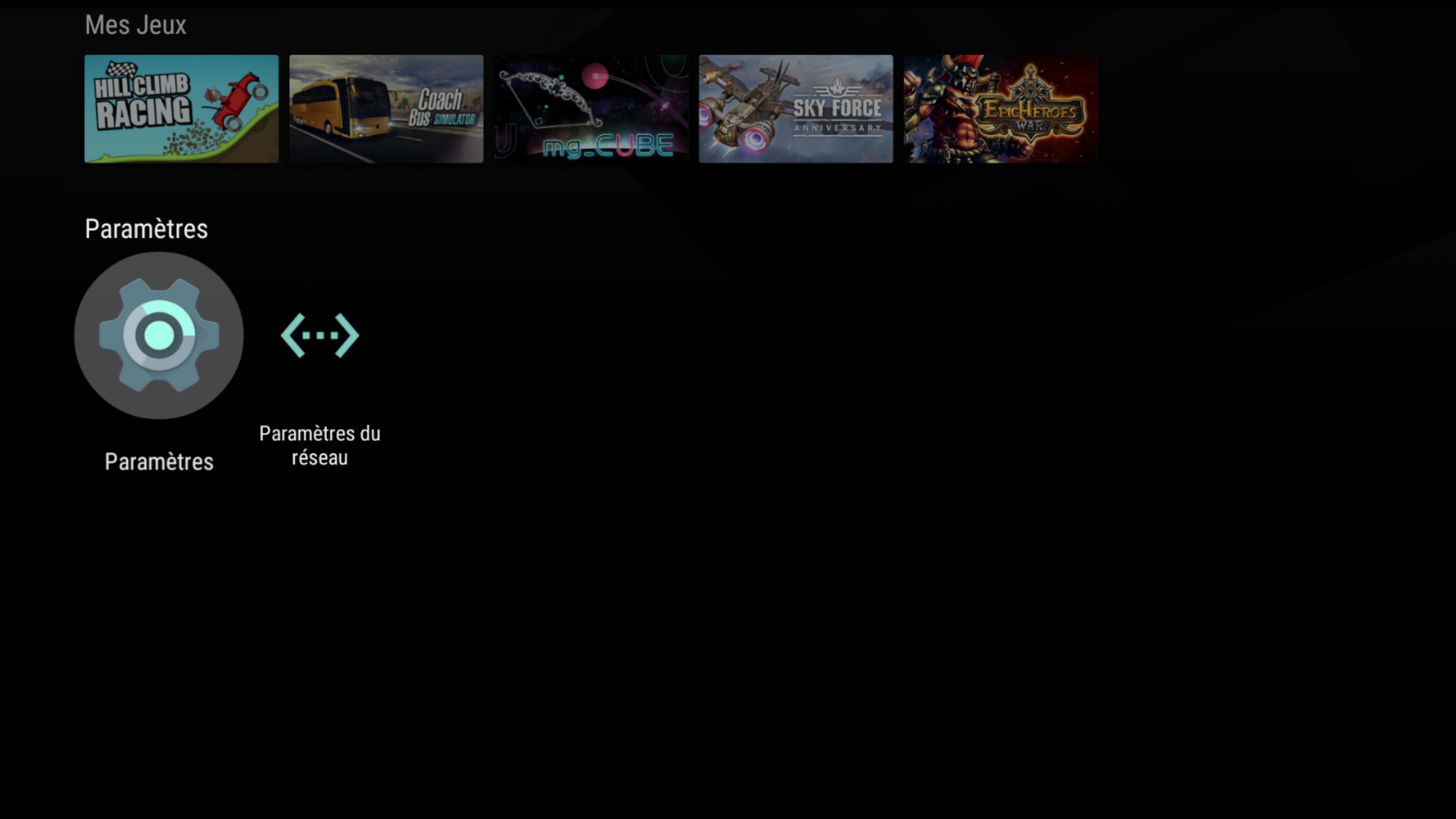
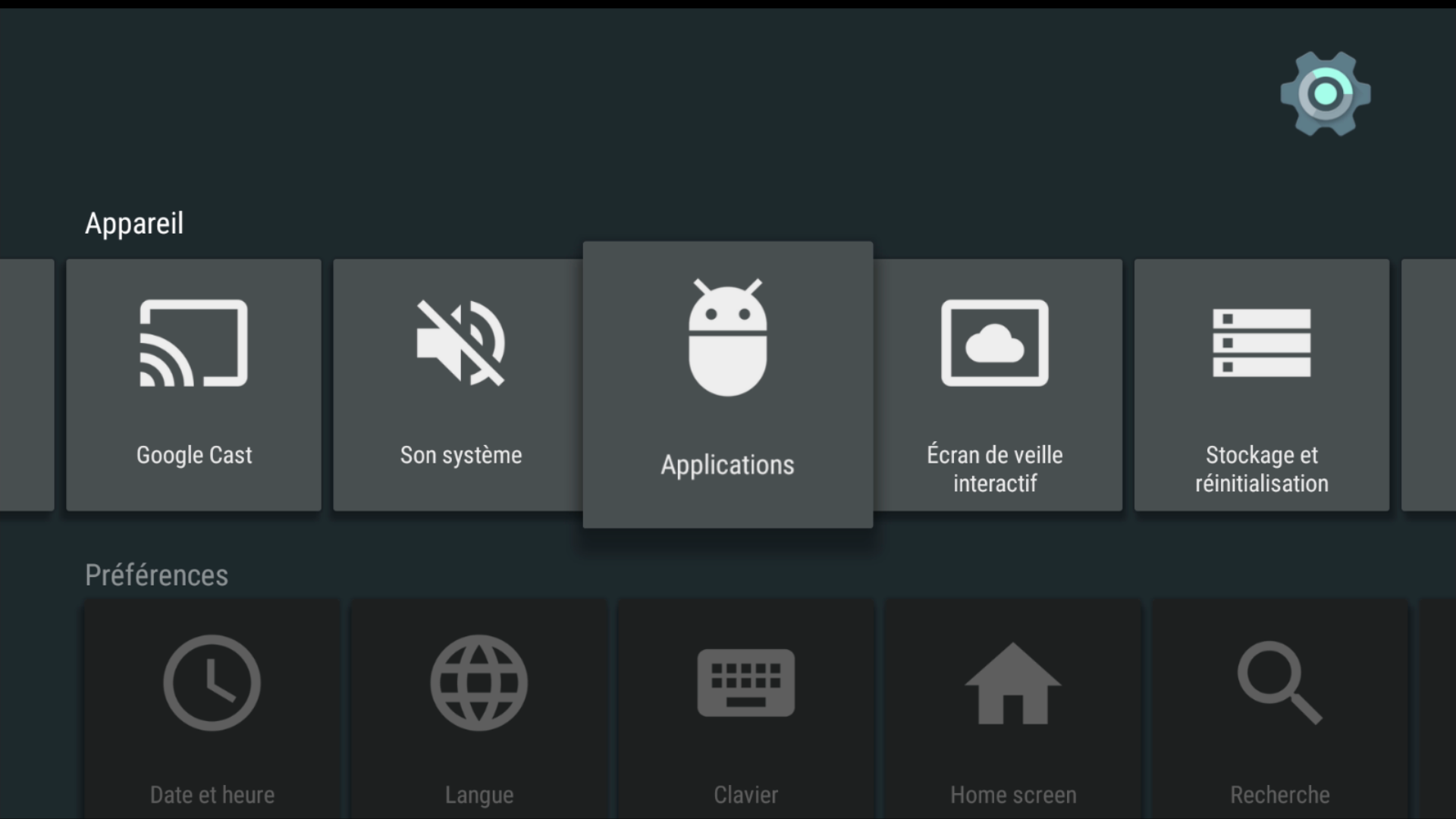
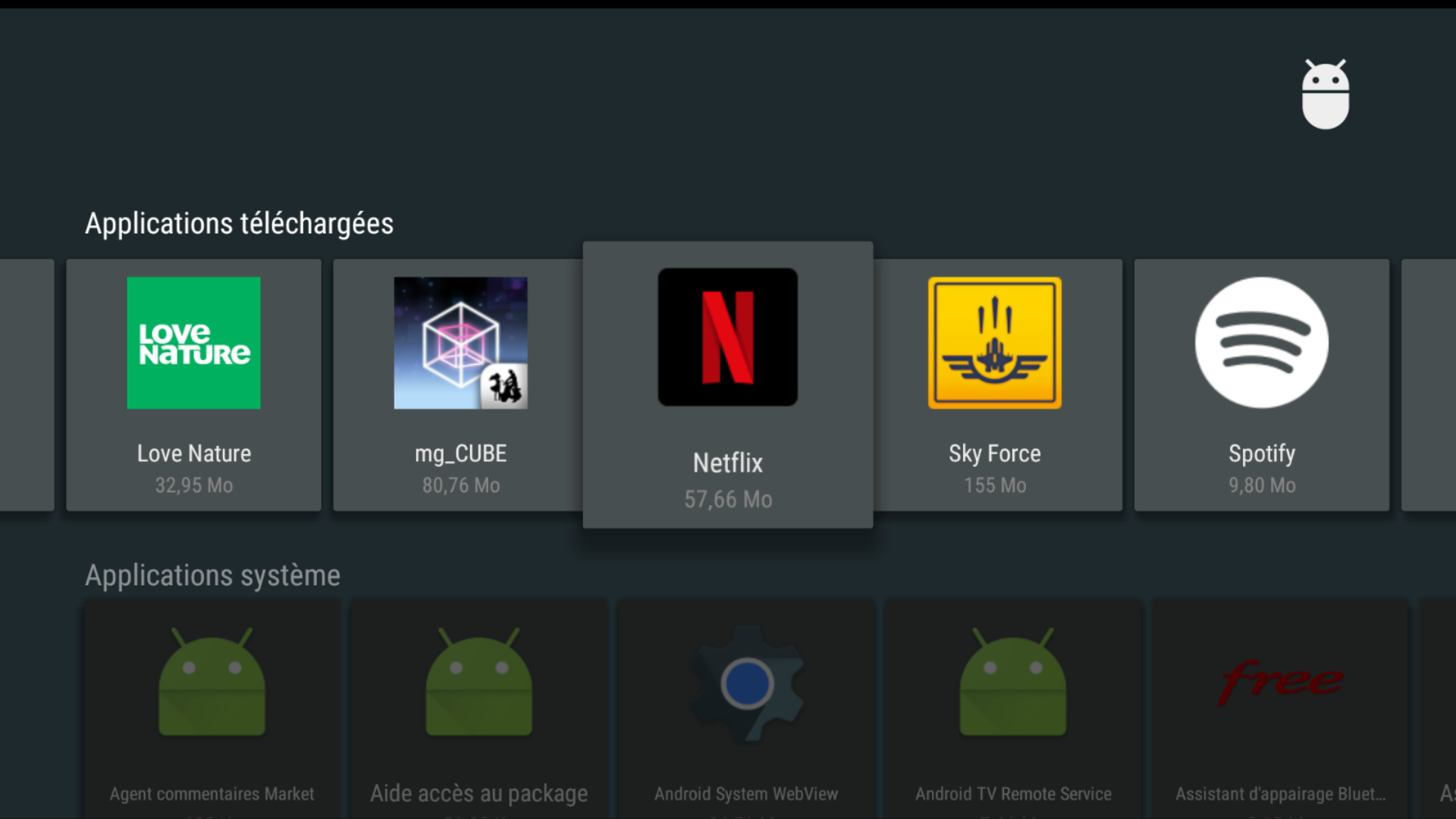
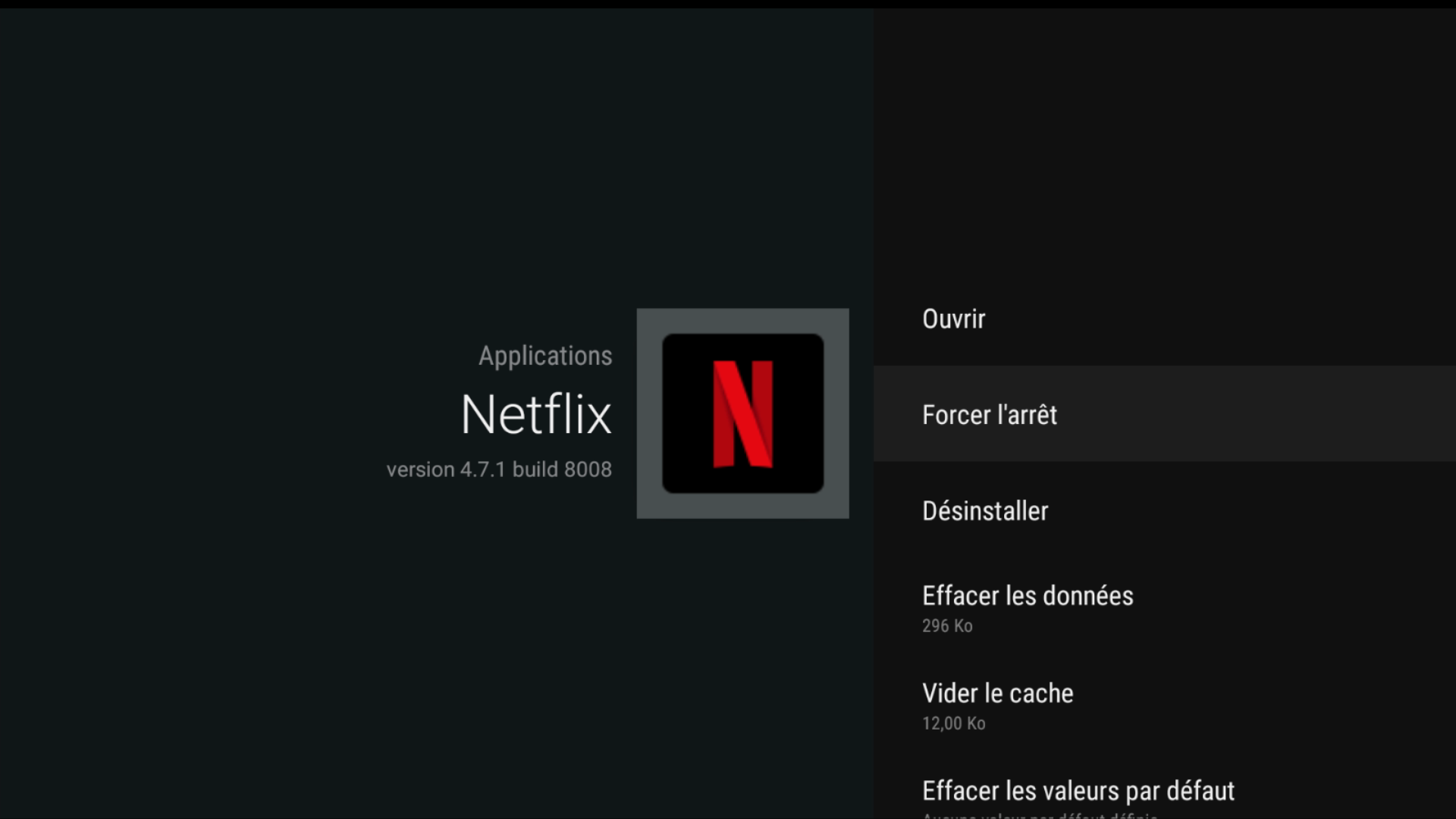
La compatibilité n’est pas à 100%, vous n’avez pas la possibilité d’aller dans les menus contextuels (la navigation devient impossible une fois entré dans le menu contextuel), il faut donc passer par la page principale pour choisir ses vidéos.
Si vous êtes bloqués dans le menu contextuel ou autre, une des solutions pour en sortir est de forcer l’arrêt de l’application, dans le même menu que pour le lancement.
Vous pouvez maintenant profiter de Netflix sur votre TV en passant par la Freebox mini 4k, voici quelques captures d’écran !

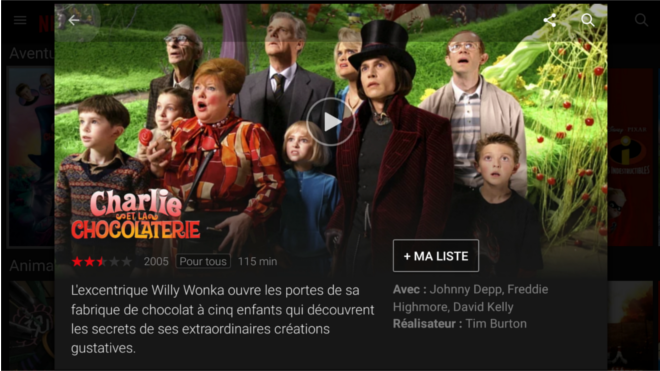
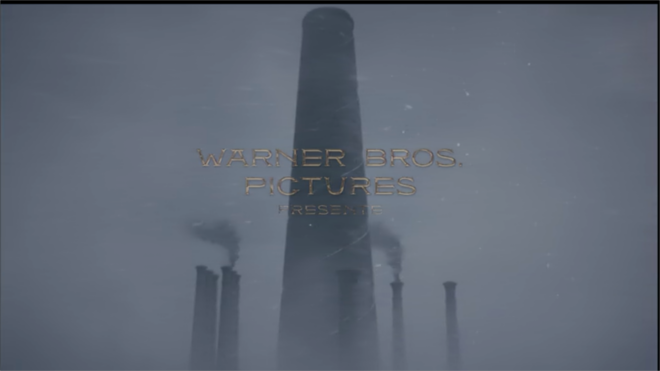
Tuto : regardez les films de votre ordinateur sur la Freebox (V5/Crystal, Mini 4K et Révolution)
Rediffusion d"été – Nous allons vous montrer aujourd’hui comment accéder aux fichiers contenus sur votre ordinateur (vidéos, musiques, etc.) depuis votre Freebox et les lire sur la TV, grâce à FreeMi. FreeMi est un serveur UPnP qui servira à faire le lien entre votre Freebox et votre ordinateur. L’avantage de celui-ci est qu’il fonctionne avec toutes les Freebox allant de la v5 à la Freebox Mini 4K.
Il faudra dans un premier temps télécharger FreeMi, disponible gratuitement sur cette page, une fois installé il faudra le configurer.
Pour ce faire, dans les icônes en bas à droite du bureau Windows, double-cliquez ou faites un clique droit puis Configuration sur l’icône de FreeMi.
![]()
Dans l’onglet "Paramètres avancés" mettre 51234 comme port TCP et donner un nom à votre serveur UPnP.
![]()
Dans l’onglet "Dossiers" vous pouvez aussi créer de nouveaux dossiers à partager en plus de ceux déjà présents. Pour en créer un nouveau faites un clique-droit>"Nouveau">"Dossier", puis sélectionner le dossier qui vient d’être créé. Puis, dans la zone de droite, vous pourrez définir le type de média à partager ainsi que choisir le dossier de votre ordinateur à partager en choisissant le chemin du dossier.
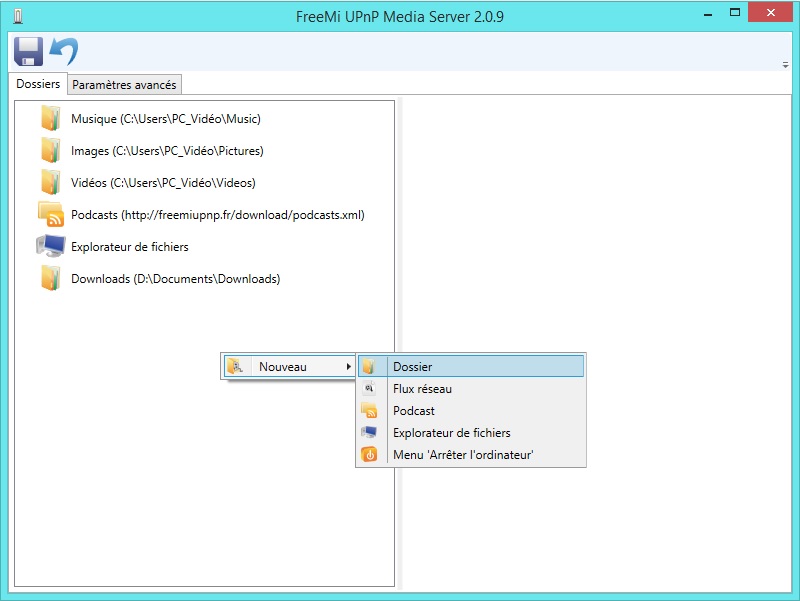
Freebox v5/Crystal
Pour accéder à vos dossiers et vos fichiers il faudra aller dans Magneto Disque Dur depuis le menu de la box. En plus du disque dur apparaîtra votre ordinateur avec le nom que vous avez rentré dans FreeMi.
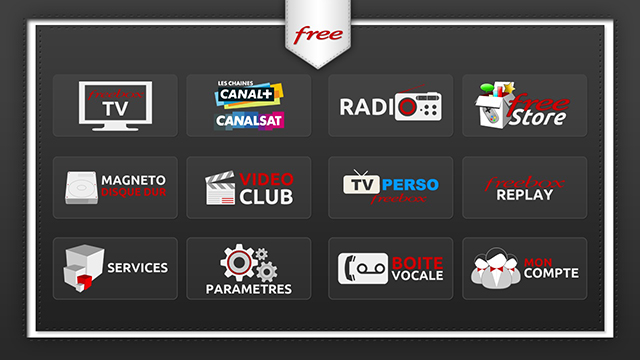
Freebox Révolution
Depuis le menu principal dans le menu Disques, en plus du disque dur de la Freebox Révolution devrait apparaître le serveur FreeMi avec le nom que vous lui aurez donné.
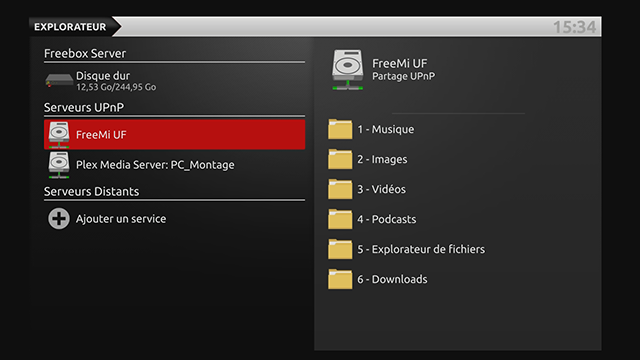
Freebox Mini 4K
Dans l’explorateur de fichier encore une fois encore vous aurez accès à votre serveur UPnP et tous les fichiers présents sur votre ordinateur.
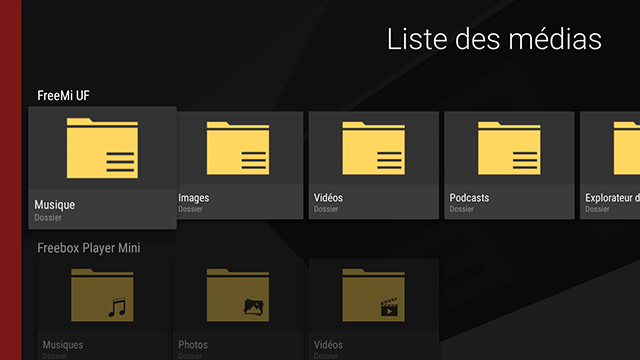
Tuto : télécharger depuis sa Freebox tout en restant discret
Rediffusion d’été – Nous vous avons montré hier comment utiliser le serveur VPN de la Freebox pour s’y connecter depuis votre lieu de vacances , nous allons aujourd’hui voir le client VPN.
Utiliser le client VPN permettra à la Freebox de ne plus être "vue", notamment en téléchargeant depuis sa Freebox.
Afin de paramétrer ce service VPN, il faudra encore une fois se connecter à Freebox OS ,aller dans les "Paramètres de la Freebox" et ensuite "Client VPN".
.jpg)
Dans l’onglet "Configuration VPN" puis dans "Ajouter une connexion" il faudra choisir un nom au client et le type de serveur VPN (PPTP ou openVPN), puis dans la partie configuration, les paramètres de connexion de votre VPN.
Depuis l’onglet "État de la connexion VPN" vous pourrez vérifier si la Freebox est bien connectée au serveur VPN et l’état de cette connexion.
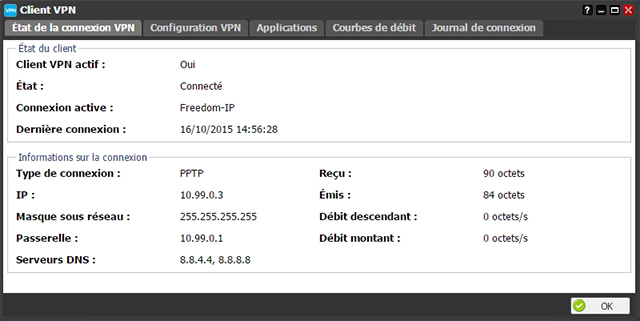
Dans l’onglet "Applications" activer le "Gestionnaire de téléchargements" pour pouvoir télécharger depuis votre Freebox en passant par le VPN précédemment configuré.
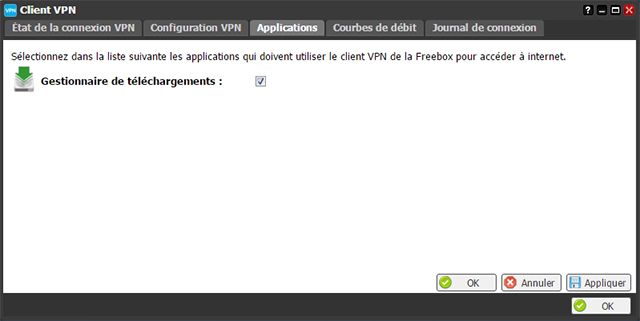
Une fois tout ceci fait, vous pourrez télécharger des fichiers de manière "discrète". Pour ce faire toujours dans freebox OS allez dans téléchargements puis cliquez sur "Nouveau téléchargement".
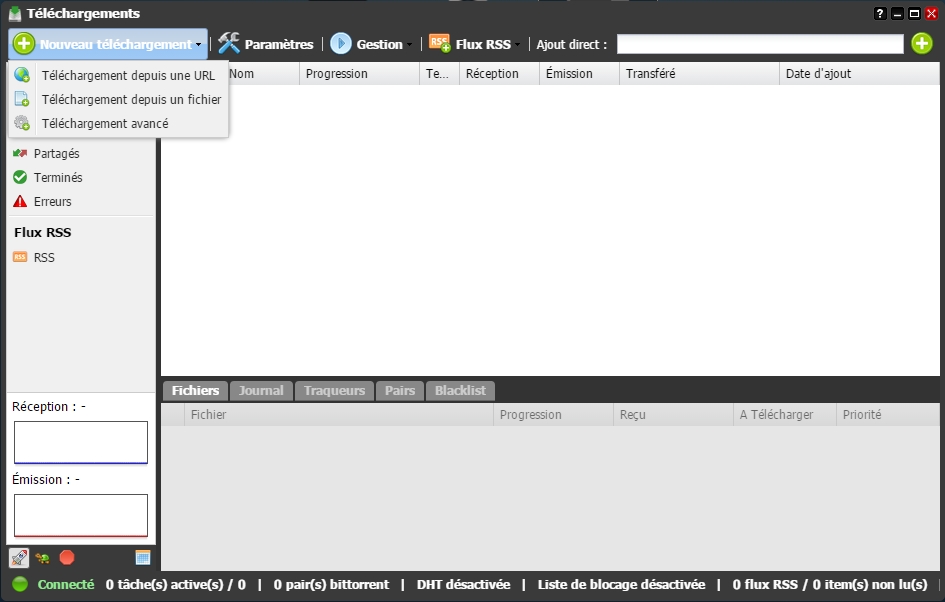
Vous aurez le choix entre télécharger un fichier depuis un site internet, depuis un fichier (torrent) ou le "Téléchargement avancé" qui permet de télécharger plusieurs fichiers depuis une liste d’URL.
Vous n’avez plus qu’à lancer un téléchargement et celui-ci passera directement par le VPN et sera donc caché de certains yeux indiscret. Attention cependant, seule la Freebox passe par le VPN, les ordinateurs reliés à celle-ci fonctionneront comme habituellement et seront donc visibles.
Freebox Révolution : Vidéothèque gère maintenant les NAS
L’application Vidéothèque, comme le laisse entendre son nom, permet de gérer tous vos fichiers vidéo stockés sur votre Freebox Révolution ou sur un système de stockage USB. L’avantage de cette application est qu’elle est entièrement automatisée, ainsi plus besoin d’organiser vos fichiers manuellement, l’application s’en occupe pour vous. Lors du lancement de l’application, vos périphériques (clé USB, disque dur) sont scannés afin d’indexer tous les fichiers vidéos trouvés. Vous pouvez découvrir Vidéothèque plus en détail dans cet article.
Depuis le lancement de l’application, une des grandes attentes est le support des NAS, mais bonne nouvelle Vidéothèque propose enfin une solution à ce sujet.
L’application Vidéothèque en standard supporte uniquement les vidéos stockées sur le disque dur de la Freebox et branché en USB mais est incapable de se connecter aux NAS : la raison à cette restriction est une limitation aux fonctionnalités accessibles par les applications Freebox.
Malgré les restrictions imposées par Free, le développeurs a trouvé un solution. Une application windows est ainsi disponible sur le forum de Vidéothèque, et c’est elle qui va se charger d’indexer les vidéos présentes sur le NAS et de les ajouter à l’indexation des vidéos. L’application est ensuite capable de lire les vidéos directement.
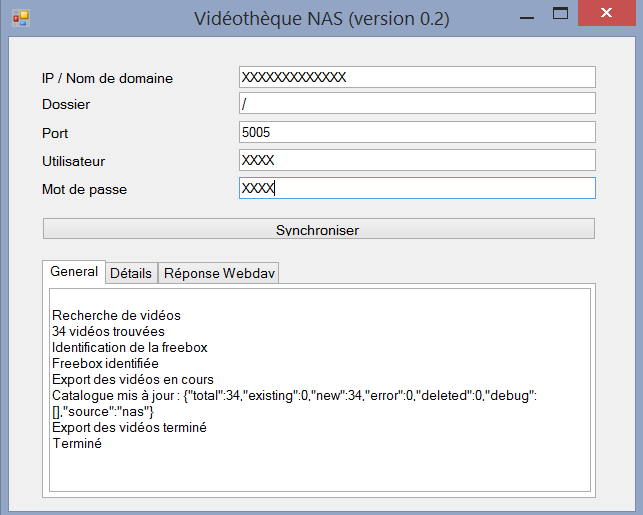
Quelques restrictions existent cependant:
– Il faut être dans le même réseau WIFI que la freebox pour lancer l’application
– Il faut que le NAS suppport le protocole Webdav (ce qui est le cas de 99% des NAS)
Pour télécharger l’application et en savoir plus, un article dédié est disponible sur le forum de Vidéothèque:
http://forum.freebox-videotheque.com/viewtopic.php?f=8&t=8902&p=10549#p10549
Tuto : Partagez le contenu stocké sur le disque dur de votre Freebox à distance
Rediffusion de Noël – Vous voulez partager du contenu stocké sur votre Freebox avec vos collègues, vos amis ou votre famille? Pour cela rien de plus simple, Freebox OS vous permet d’envoyer vos fichiers à n’importe quelle personne qui le souhaite. Ceci n’est cependant possible que pour les possesseur de Freebox Révolution et Freebox Mini 4K.
Pour ce faire, commencez par vous connecter à Freebox OS depuis mafreebox.freebox.fr. Ensuite allez dans l’explorateur de fichiers et sélectionnez le fichier ou le dossier que vous souhaitez partager.
Faites un clique droit sur ce fichier/dossier et ensuite cliquer sur "Partager ce dossier/fichier".
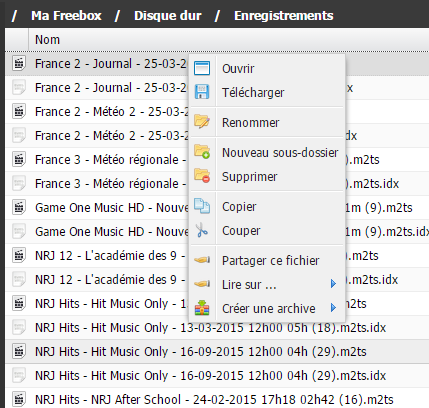
Freebox OS vous demandera ensuite pendant combien de temps vous souhaitez que ce lien soit valable pour télécharger le ou les fichiers.
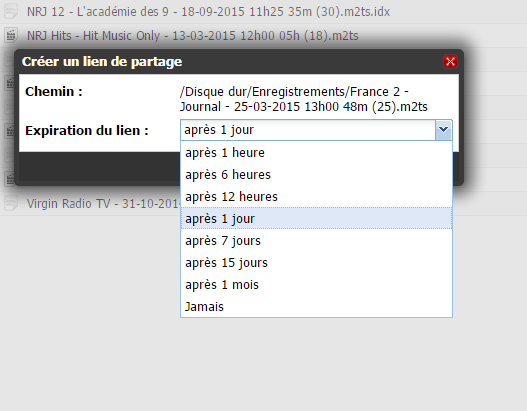
Une fois cette durée validée un lien de téléchargement sera généré et il ne vous restera plus qu’a l’envoyer à la ou les personnes qui le souhaitent.
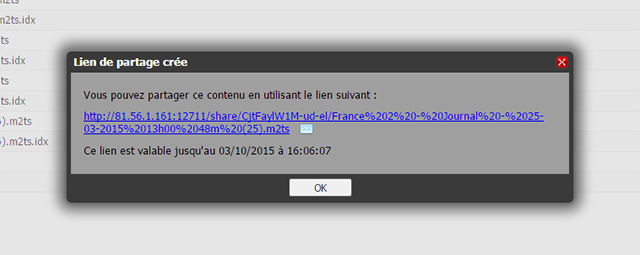
Il faudra cependant faire attention à votre débit, l’envoi du fichier utilisera votre bande passante montante. L’envoi du fichier sera donc plus ou moins rapide et votre navigation pourra être ralentie en fonction de votre débit.
Freebox Révolution : nouveau système pour créer ses bouquets TV (et astuce)



A noter que contrairement au système précédent, il n’est pas possible de modifier les numéros de canaux
Pour utiliser votre bouquet il ne vous reste plus qu’à aller dans la rubrique « télévision » et sélectionner « mon bouquet ».

Astuce : si votre bouquet ne s’affiche pas, il vous faut d’aller dans « Freebox TV », puis à l’aide du bouton « menu » de la télécommande, de sélectionner "changer de bouquet". Une fois cette manipulation réalisée une fois, votre bouquet sera directement accessible depuis « mon bouquet ». Cette opération est à effectuer pour chacun des profils que vous aurez créés
Freebox OS : journal d’appels, gérez vos contacts et affichez-les sur la Freebox

.jpg)

Le lecteur Blu-ray de la Freebox Révolution devient multizone !






-8b38574.jpg)
-8b38574.jpg)