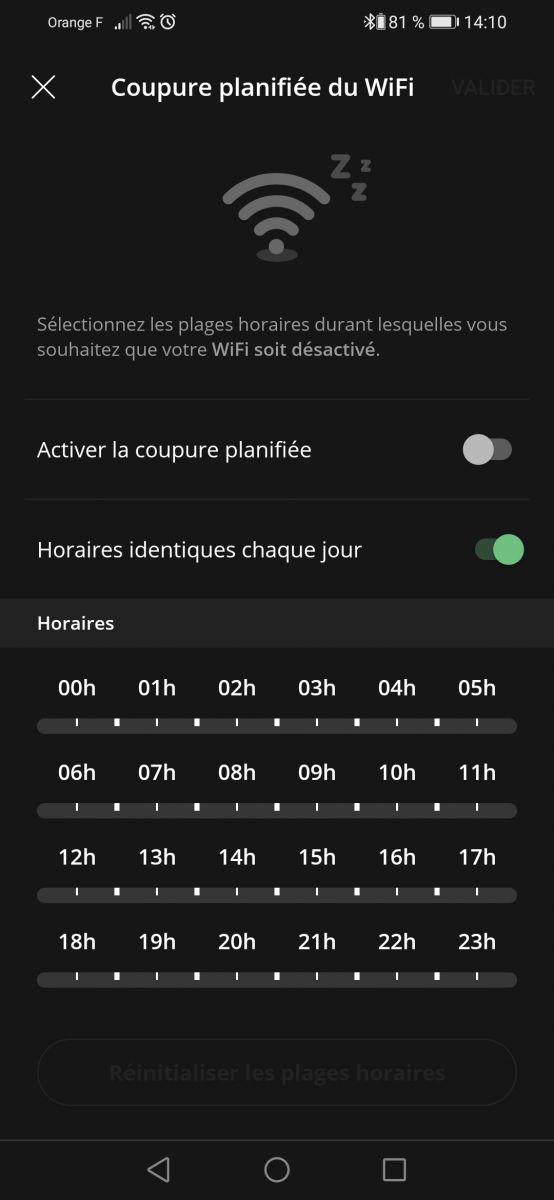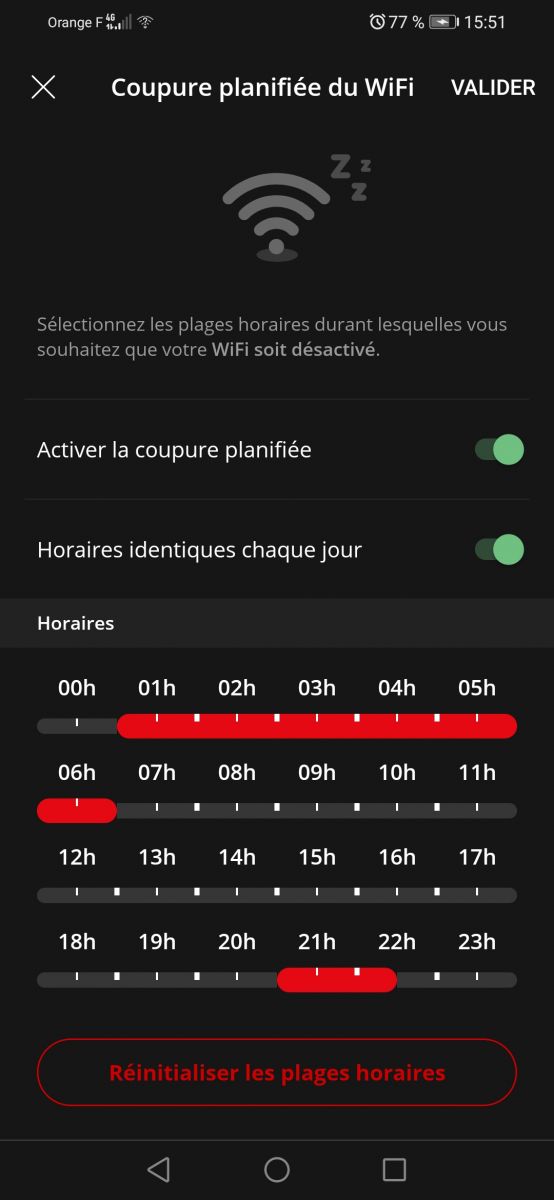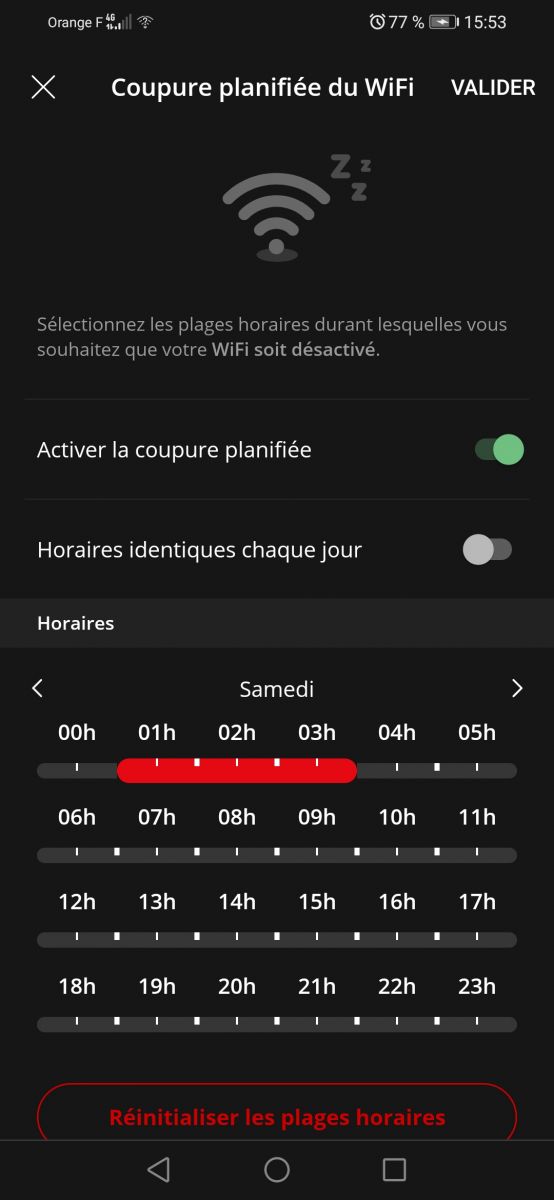Le partage de fichiers des Freebox ne fonctionnait plus depuis une mise à jour de Windows datant du 3 octobre 2018. En effet, cette évolution de Windows désactive le protocole SMBv1 utilisé par les différentes Freebox pour permettre le partage de fichier avec vos ordinateurs.
Depuis hier, Free propose la mise à jour 4.3.0 sur tous ses serveurs post Crystal, qui permet, entre autre d’utiliser le protocole de communication SMBv2, fonctionnel sur les dernières versions de Windows.
Ce système de partage de fichiers permet à n’importe quel ordinateur sous Windows connecté à votre Freebox d’accéder à vos documents disponibles sur votre Server comme si il s’agissait d’un simple dossier sur votre PC. Pour les abonnés Mini 4k, One et Pop, vous devrez connecter un support de stockage externe si vous souhaitez profiter de cette option. Pour les abonnés Delta, il faudra connecter vos disques durs et SSD dans la baie et activer le NAS.
Activer le partage de fichiers
Pour profiter de cette fonctionnalité, vous devez en premier lieu vous rendre sur Freebox OS afin de l’activer.
Une fois connecté, rendez-vous dans “Paramètres de la Freebox”, puis sélectionnez l’onglet “Mode avancé” et enfin “Partages Windows” situé dans la rubrique “Partage de fichiers”.

Paramètres de la Freebox dans Freebox OS
Une fenêtre de configuration s’affiche et vous permet de régler en détail le partage de fichier. L’option qui nous intéresse le plus ici est “Activer SMBv2”.
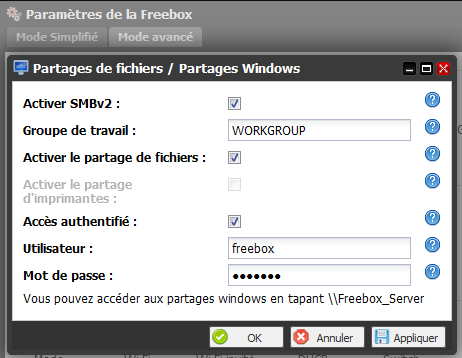
Fenêtre de réglage du partage de fichiers Freebox OS
Pour que le partage de fichier fonctionne, il est nécessaire d’activer l’option “Activer le partage de fichiers”. De plus, il est préférable, si d’autres utilisateurs se connectent à votre réseau local, d’activer l’option “Accès authentifié”.
Accéder à vos fichier depuis Windows
Pour accéder à votre stockage local, tout se passe dans l’explorateur de fichier de votre système d’exploitation. Dans le but d’accéder à cet explorateur, il vous suffit de cliquer sur l’icône en forme de dossier dans votre barre des tâches (tout à droite dans l’image ci-dessous), il vous est également possible d’effectuer la combinaison “Windows” + “E”.

Barre des tâches Windows
Vous pouvez ainsi passer directement par le raccourci Réseau. Pour accéder à la fenêtre dédiée au réseau, cliquez sur le raccourci éponyme disponible dans la colonne de gauche de votre explorateur. Si vous avez bien activé les options nécessaires au partage de fichier, vous devrez retrouver “Freebox_Server” sous la rubrique “Ordinateur”.
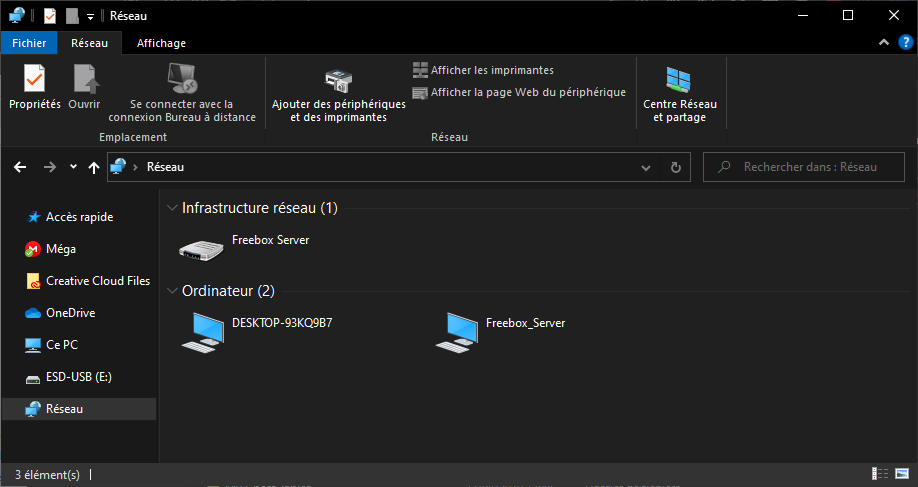
Explorateur de réseau Windows
Lorsque vous double-cliquez sur Freebox_Server, vous avez alors accès à vos fichiers. Si vous avez activé l’authentification, une identification sera nécessaire afin d’accéder à votre Freebox, notez qu’il est possible d’enregistrer les informations d’identification dans le but de fluidifier votre connexion à votre stockage local.
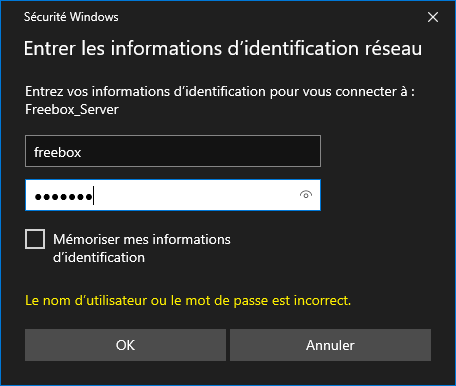
Fenêtre d’identification pour accéder à vos fichiers
Si vous souhaitez vous connecter à Freebox_Server depuis votre bureau, vous pouvez créer un raccourci en réalisant un clique-droit sur l’icône puis “créer un raccourci”. Terminez en validant la fenêtre de confirmation.
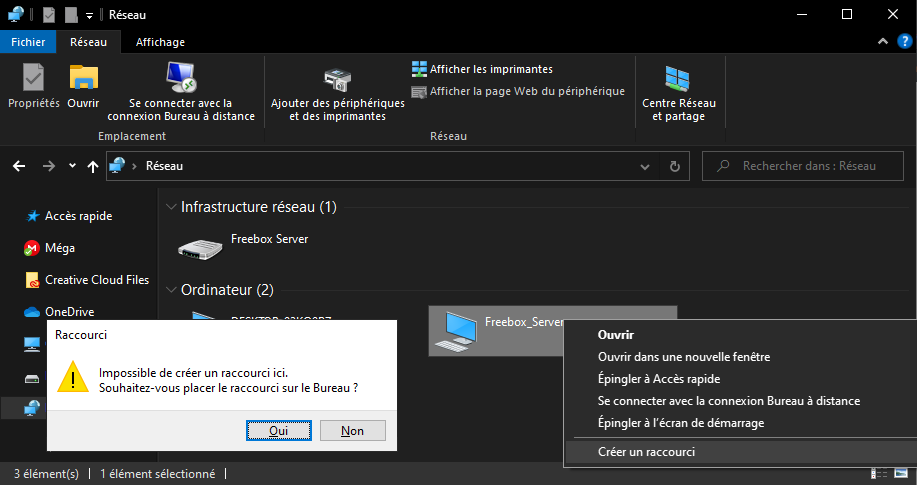
Création d’un raccourci vers votre bureau
Félicitation ! Vous pouvez maintenant transférer, modifier ou supprimer des fichiers simplement et à distance. Sachez qu’il est tout à fait possible de se connecter à plusieurs en même temps via cette interface.



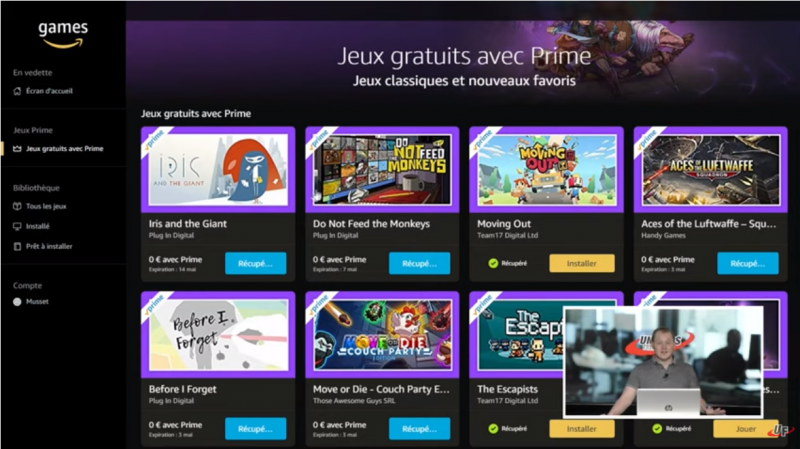


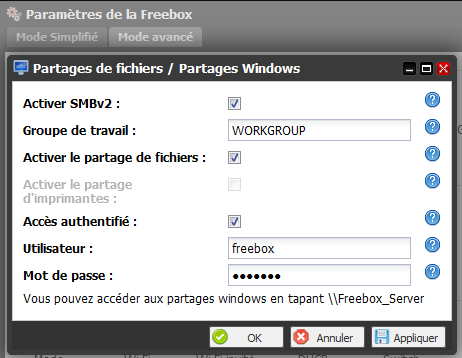

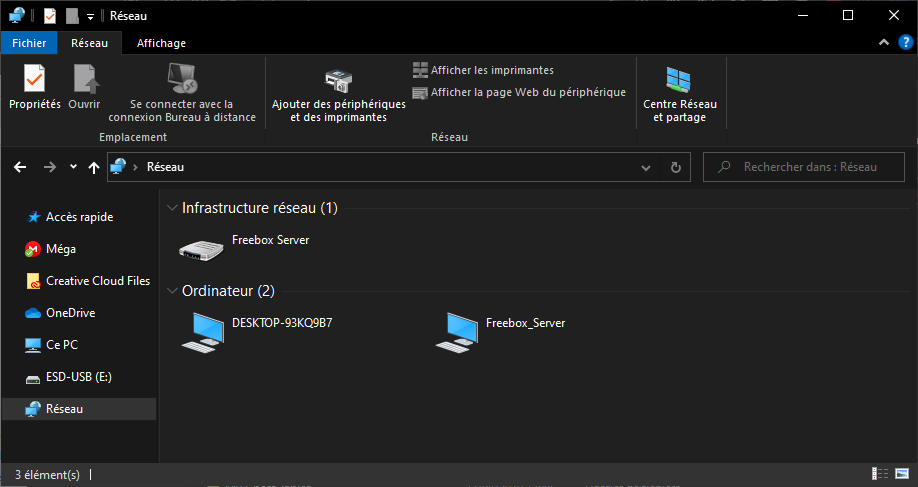
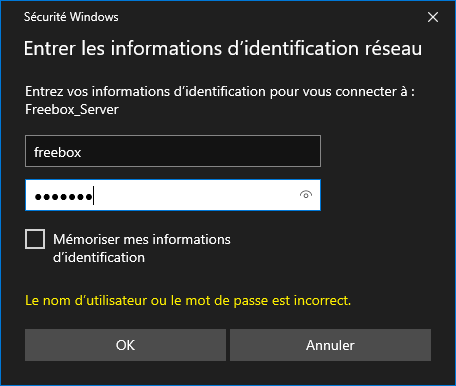
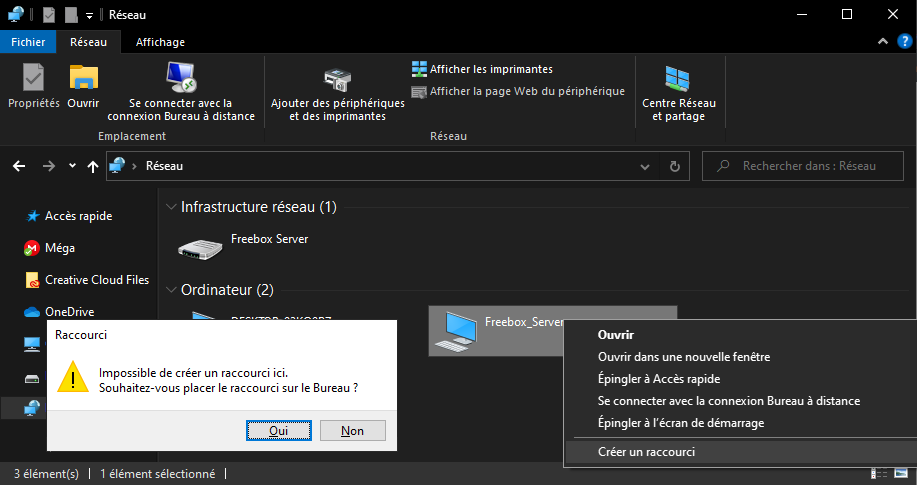
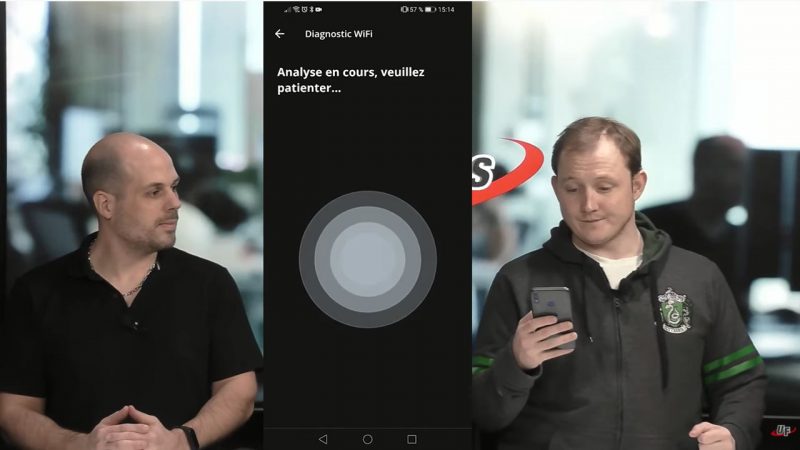

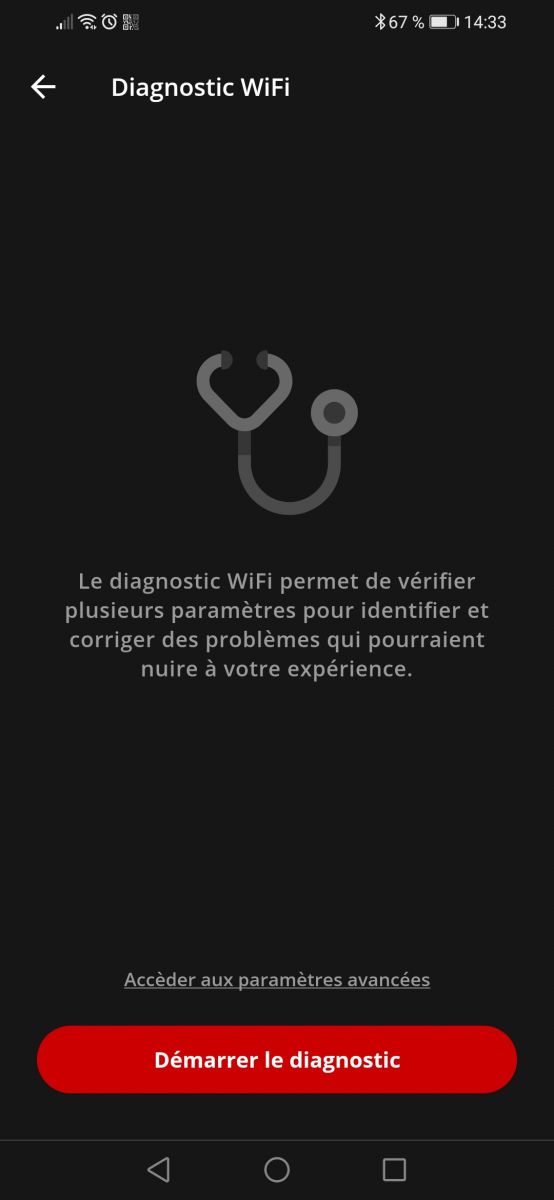
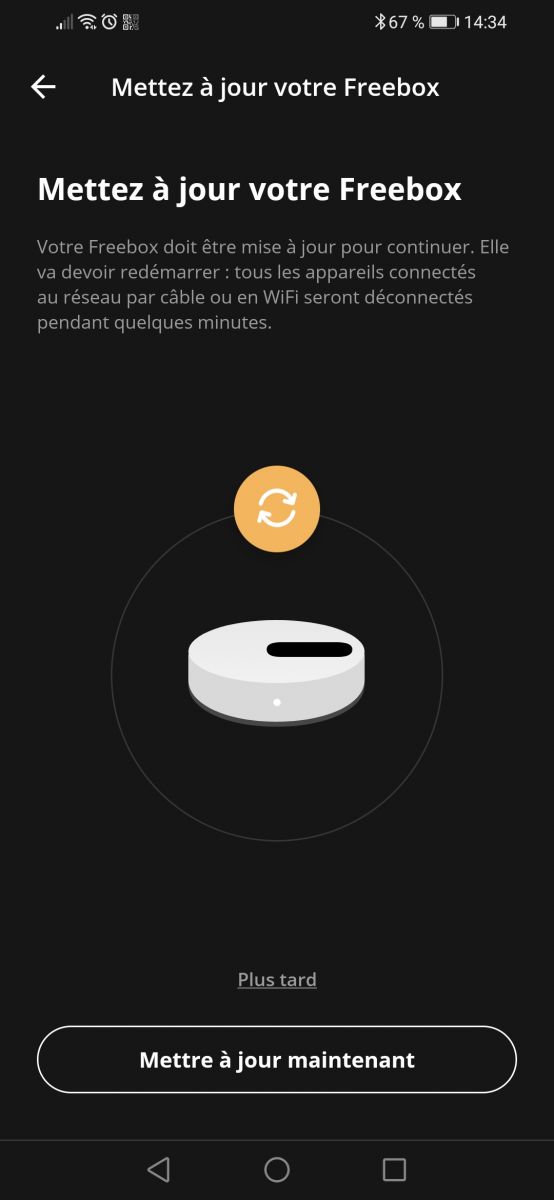
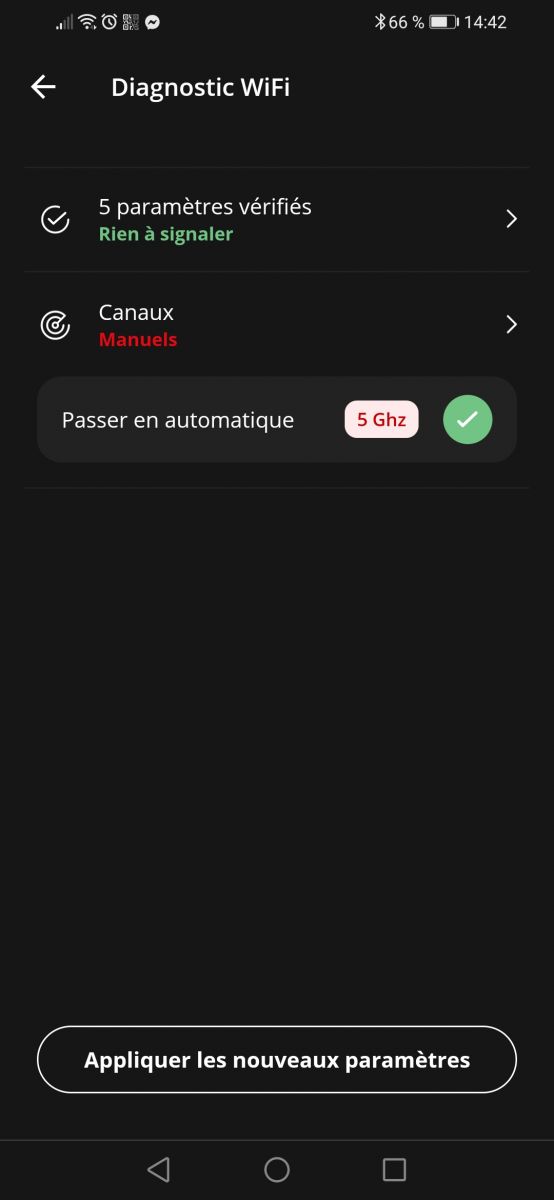
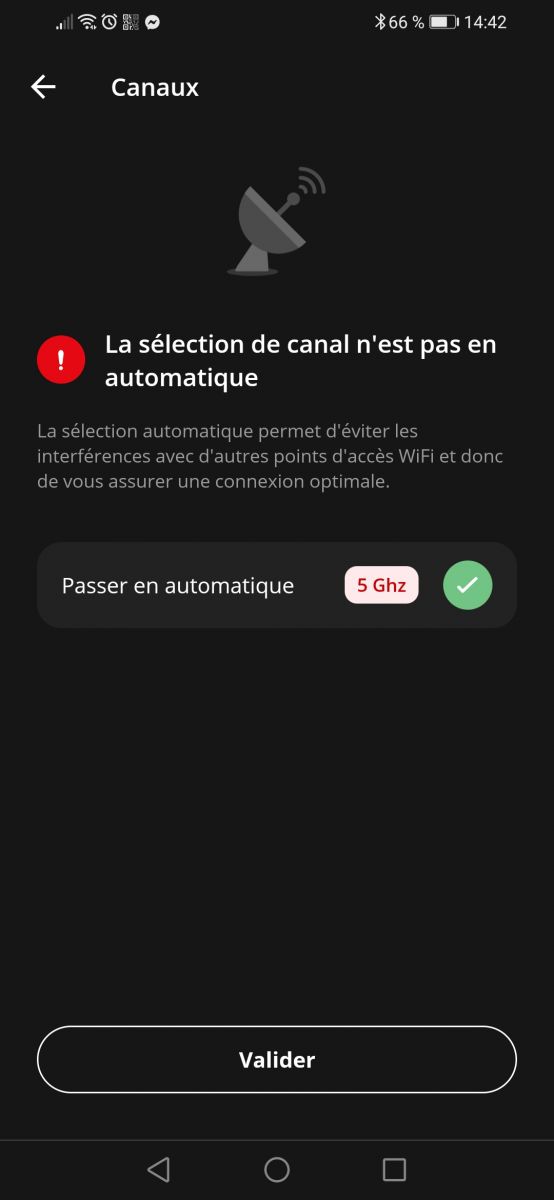

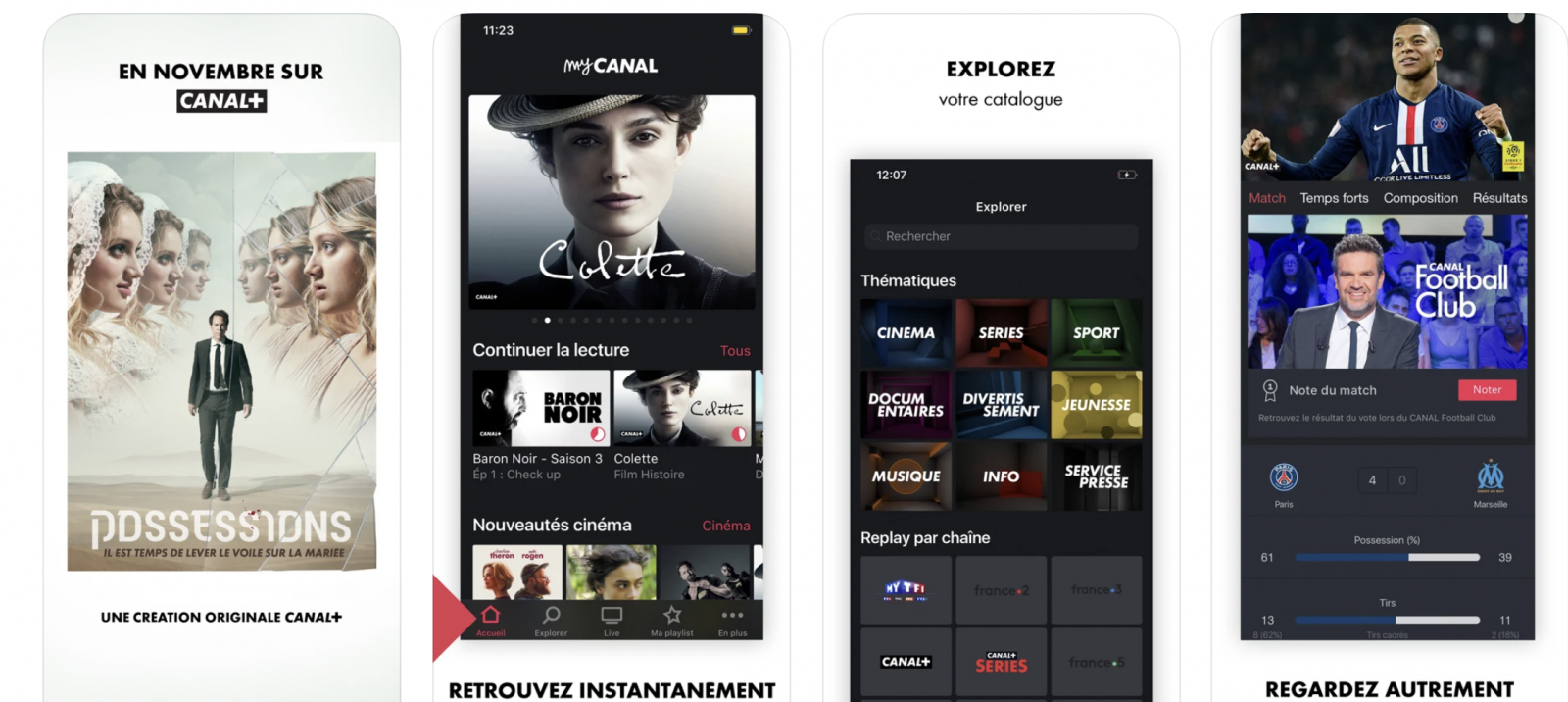
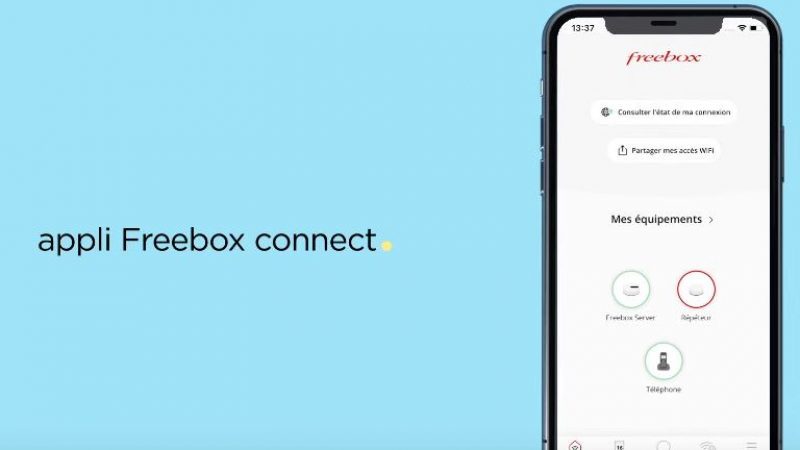
-8b38574.png)
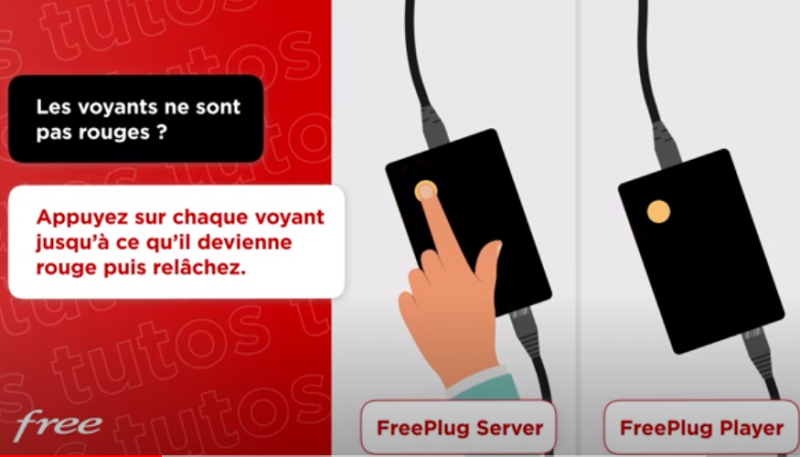

.jpg)
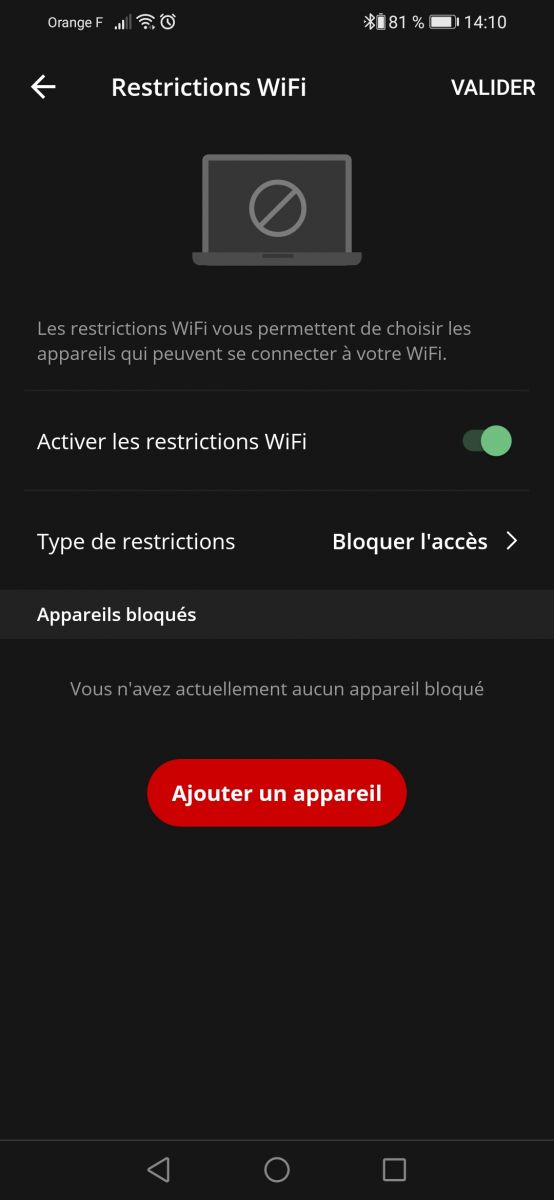
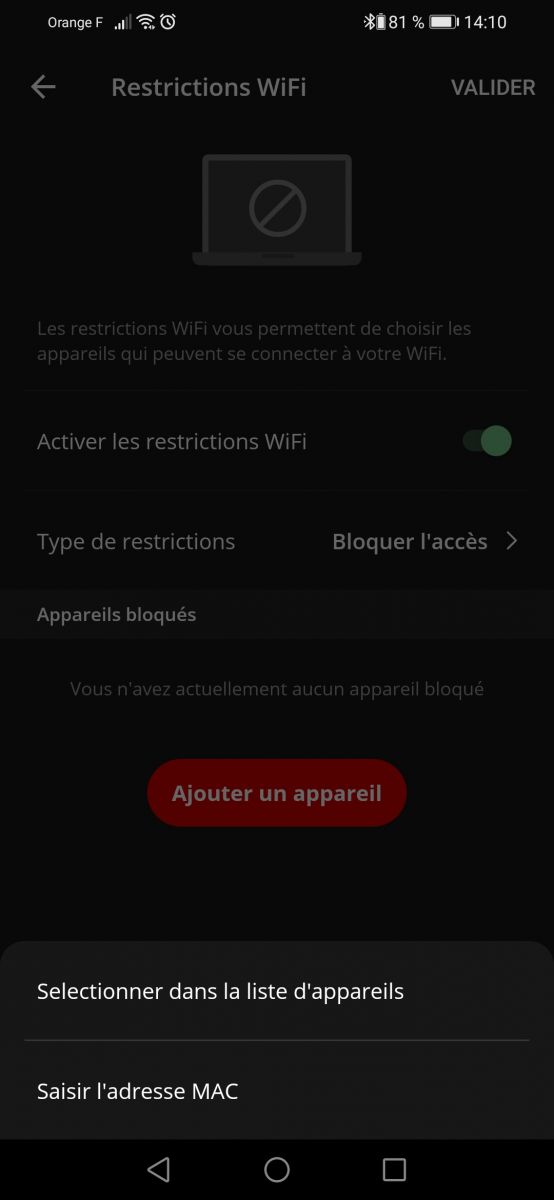
.jpg)