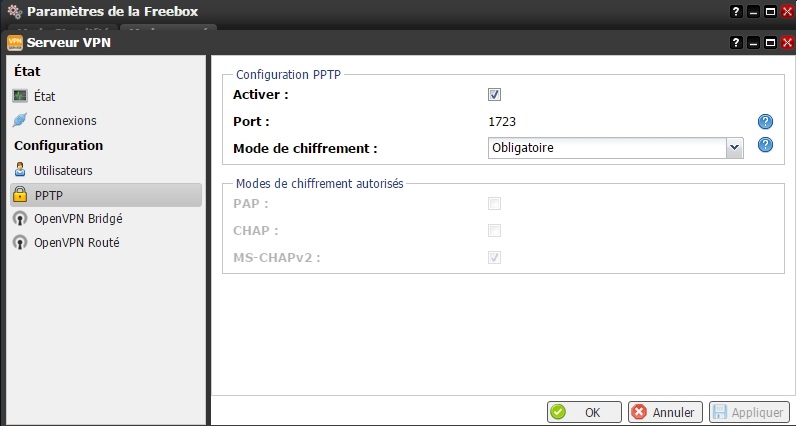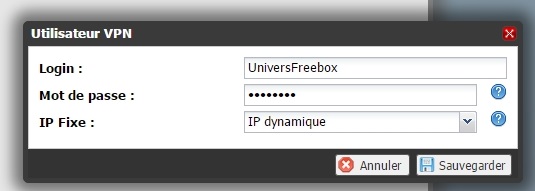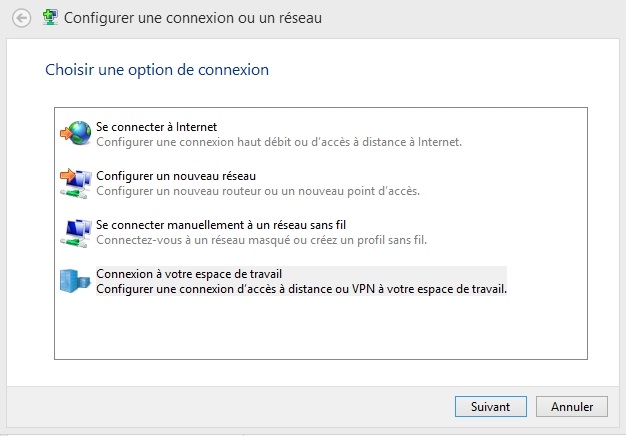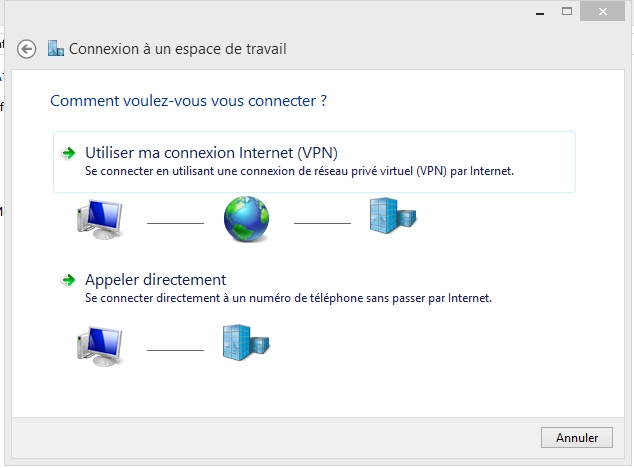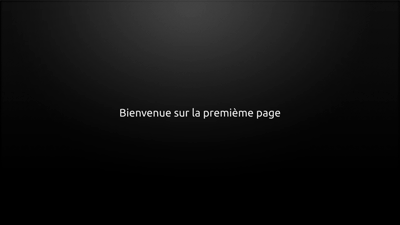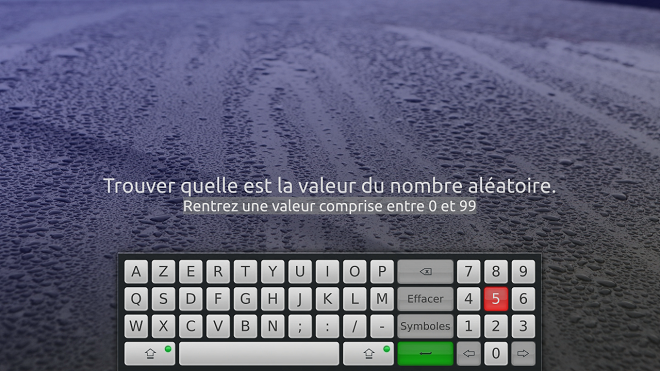Depuis cette année, il possible d’accéder à Freebox OS à distance avec un nom de domaine personnalisé.
Pour ce faire il faudra dans un premier temps se connecter à Freebox OS. Avec la nouvelle mise à jour une fenêtre s’ouvrira directement montrant cette nouveauté. Il vous suffira juste de cliquer sur “Lancer l’application”. Vous pouvez aussi passer par les paramètres de la Freebox puis dans le mode avancé, aller dans “Nom de domaine”.
.png)
Dans la fenêtre qui s’ouvrira vous aurez le choix entre choisir un nouveau nom de domaine ou ajouter un domaine déjà existant.
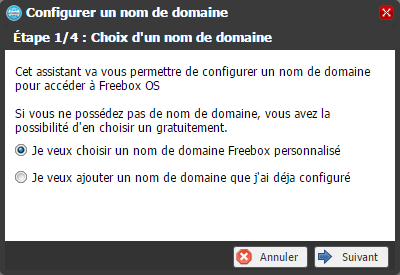
Dans notre cas, on choisira un nouveau nom de domaine. Vous aurez juste à choisir le nom du sous domaine et cliquer sur suivant. Si le nom choisi n’est pas disponible un message l’indiquera.
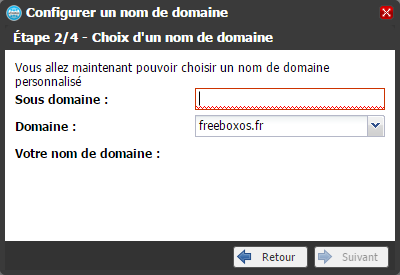
Une fois le nom de sous domaine choisi, la page suivante vous demandera si vous souhaitez un certificat TLS pour activer l’accès sécurisé (HTTPS). Acceptez et, une fois la demande faite, il suffira d’attendre que le certificat TLS soit actif, cela peut aller de quelques minutes à quelques heures;
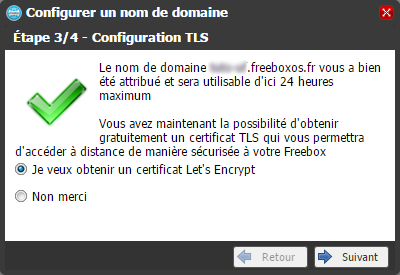
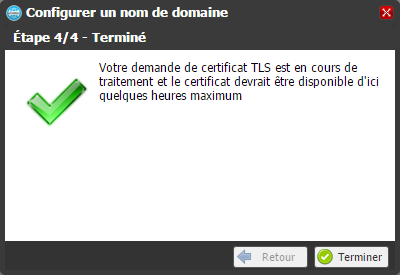
Il vous restera ensuite à activer la connexion distante à Freebox OS. Pour ce faire il suffira d’aller dans les « Paramètres de la Freebox » en mode avancé, puis dans “Gestion des accès”, modifiez si vous le souhaitez les ports d’accès et activez l’authentification par mot de passe.
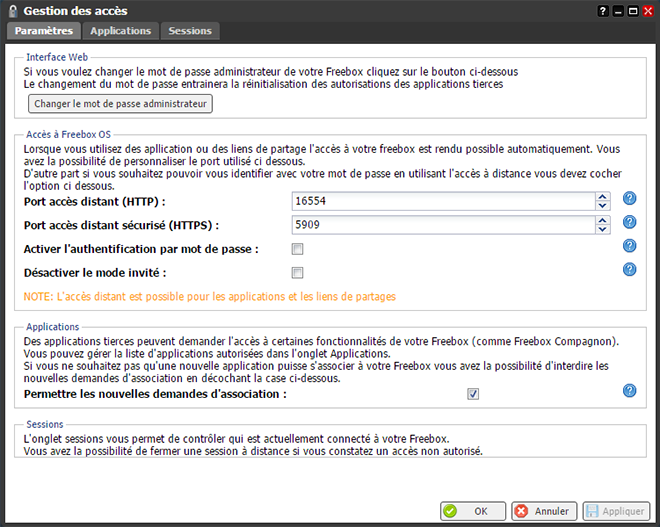
Vous pouvez désormais vous connecter à Freebox OS depuis n’importe où. Il suffira d’entrer dans votre navigateur https://<nom du sous domain>.freeboxos.fr:<port accès distant sécurisé>




-8b38574.jpg)
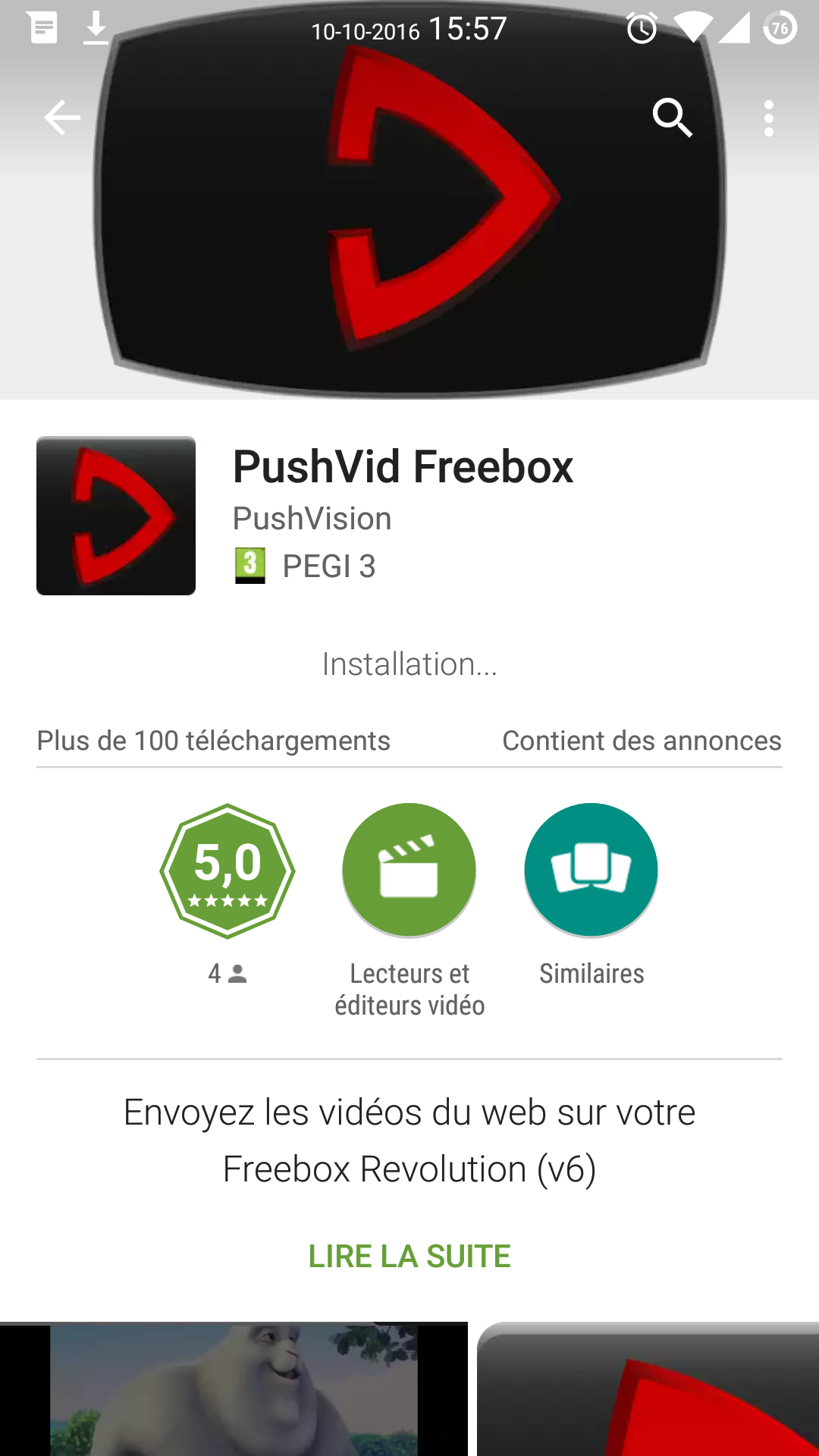
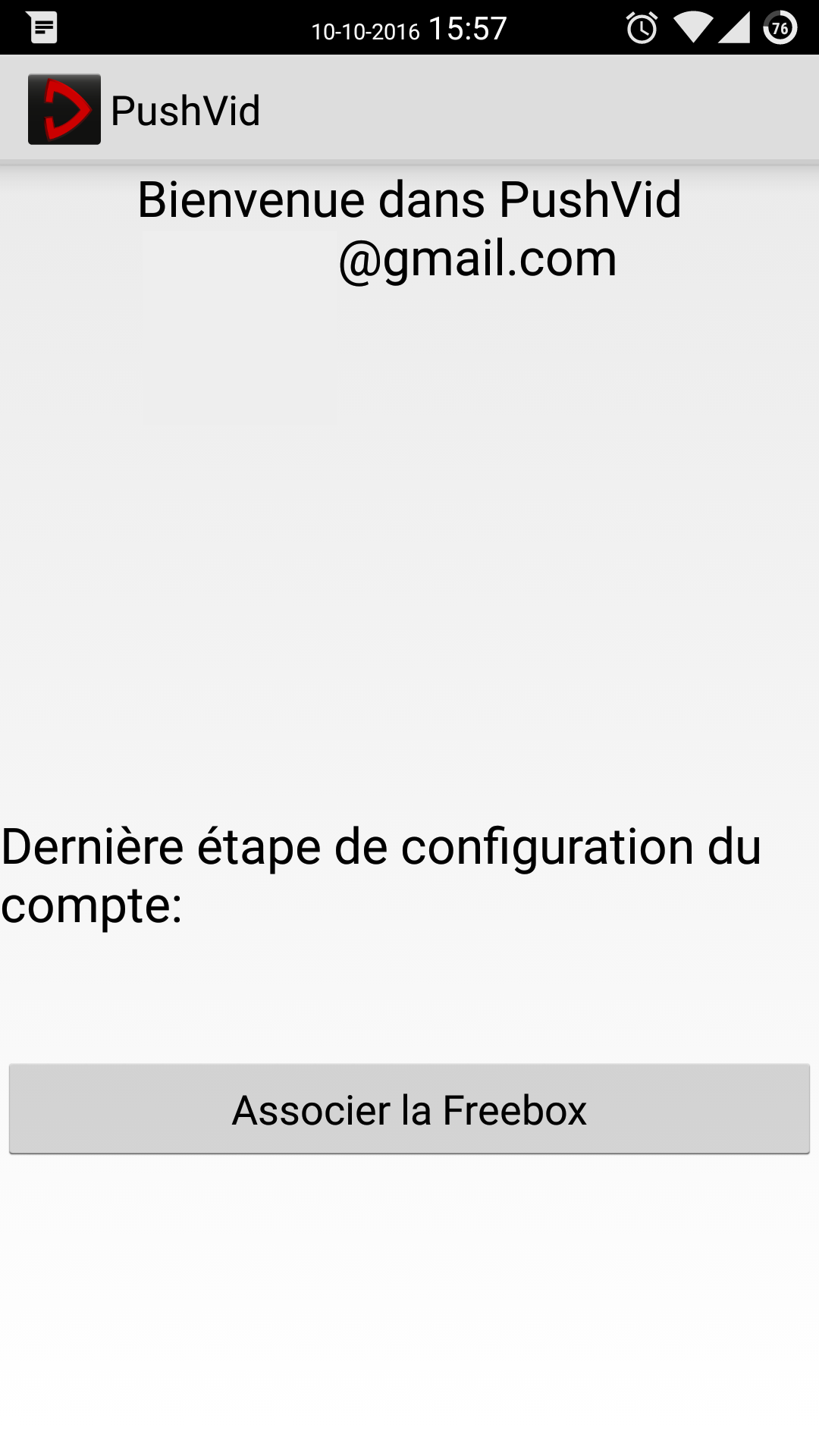
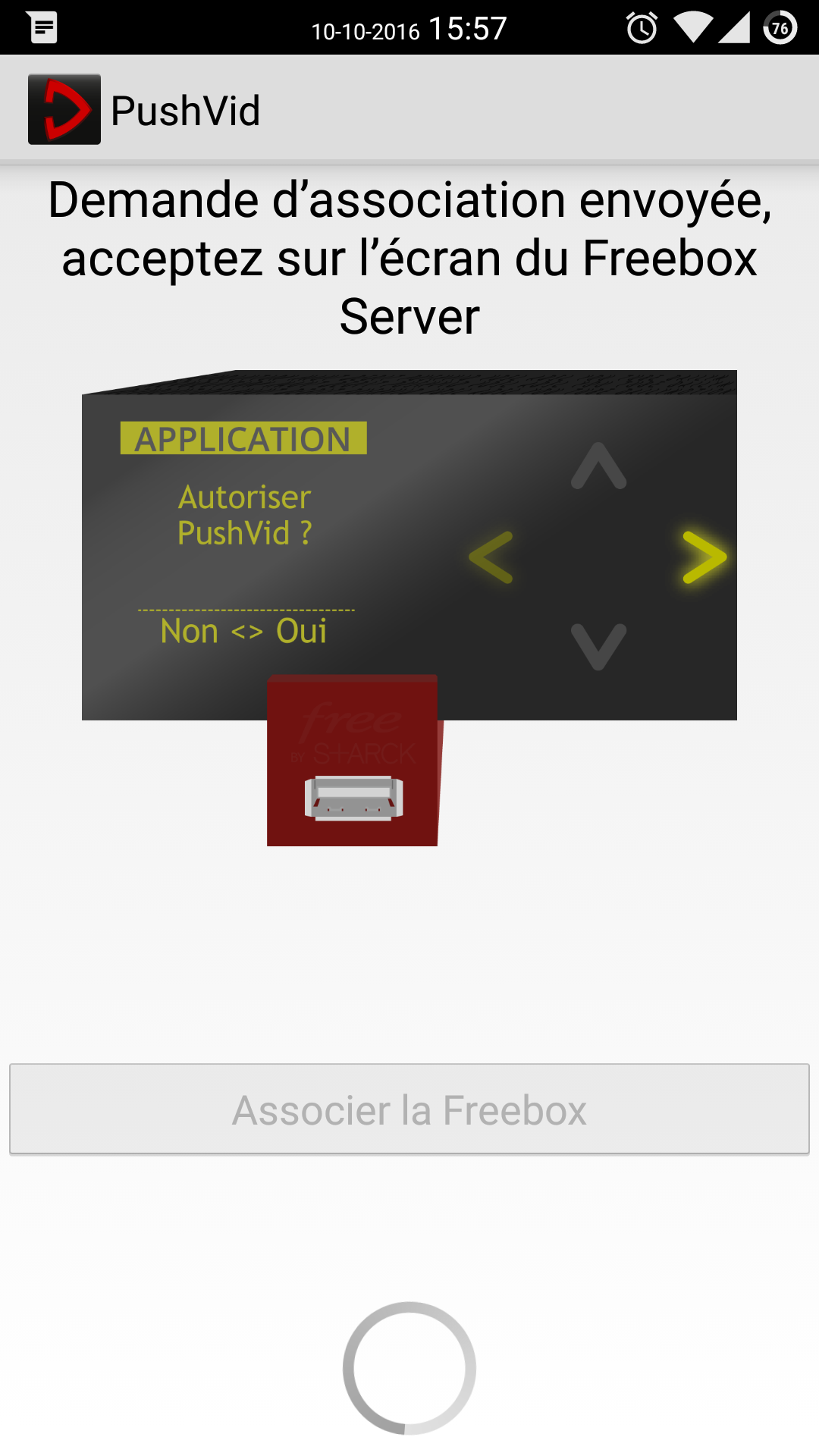
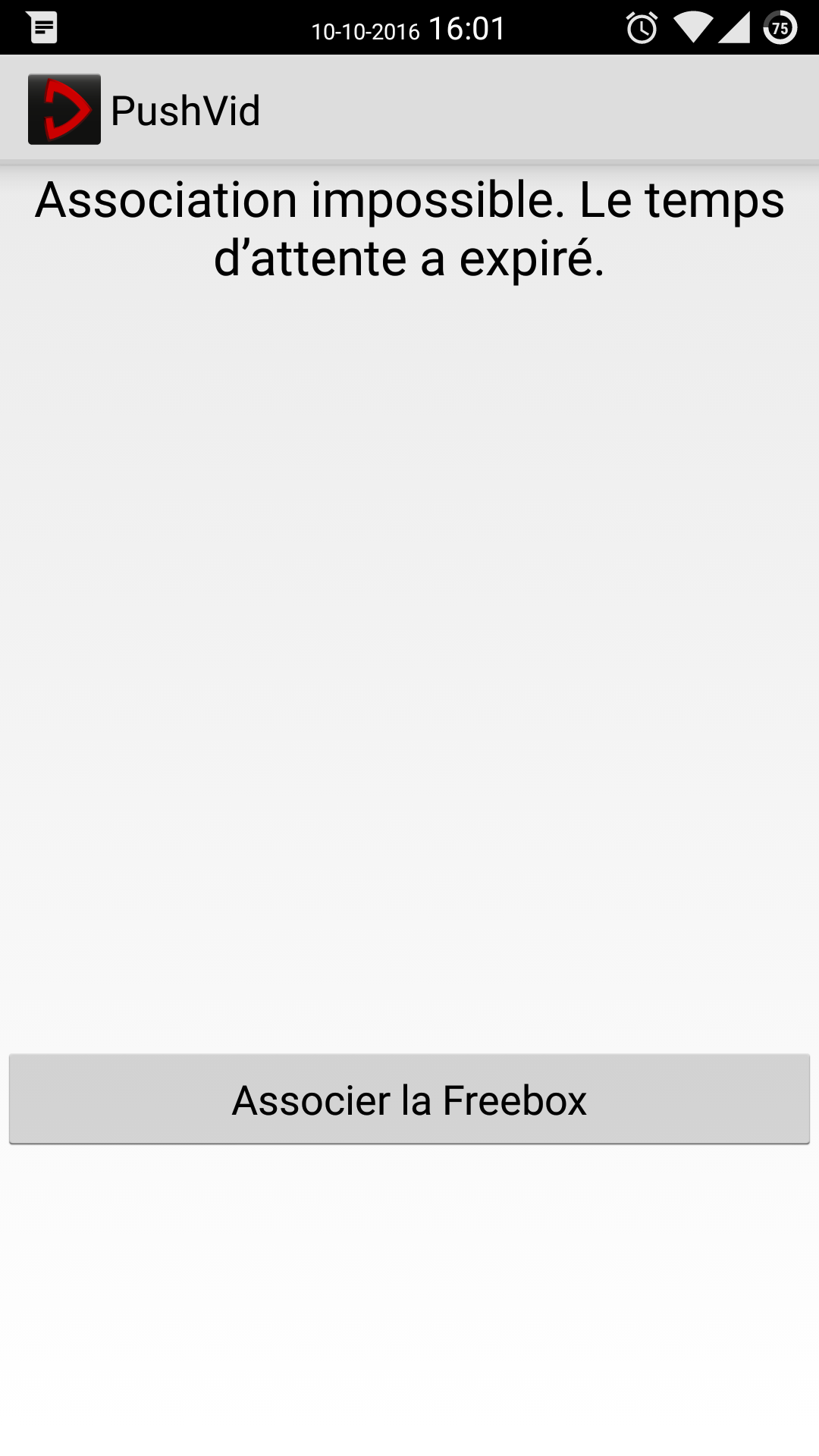
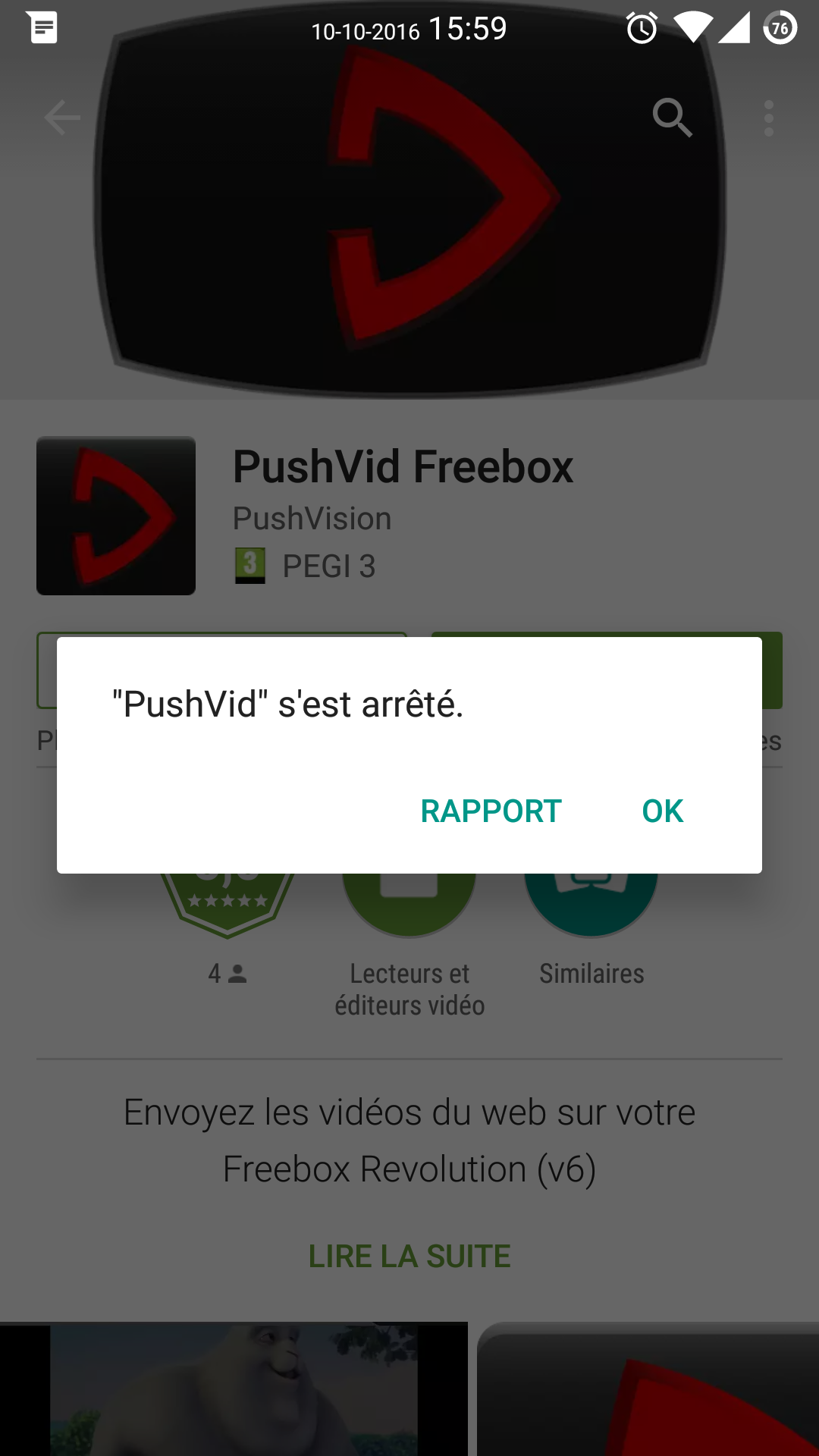
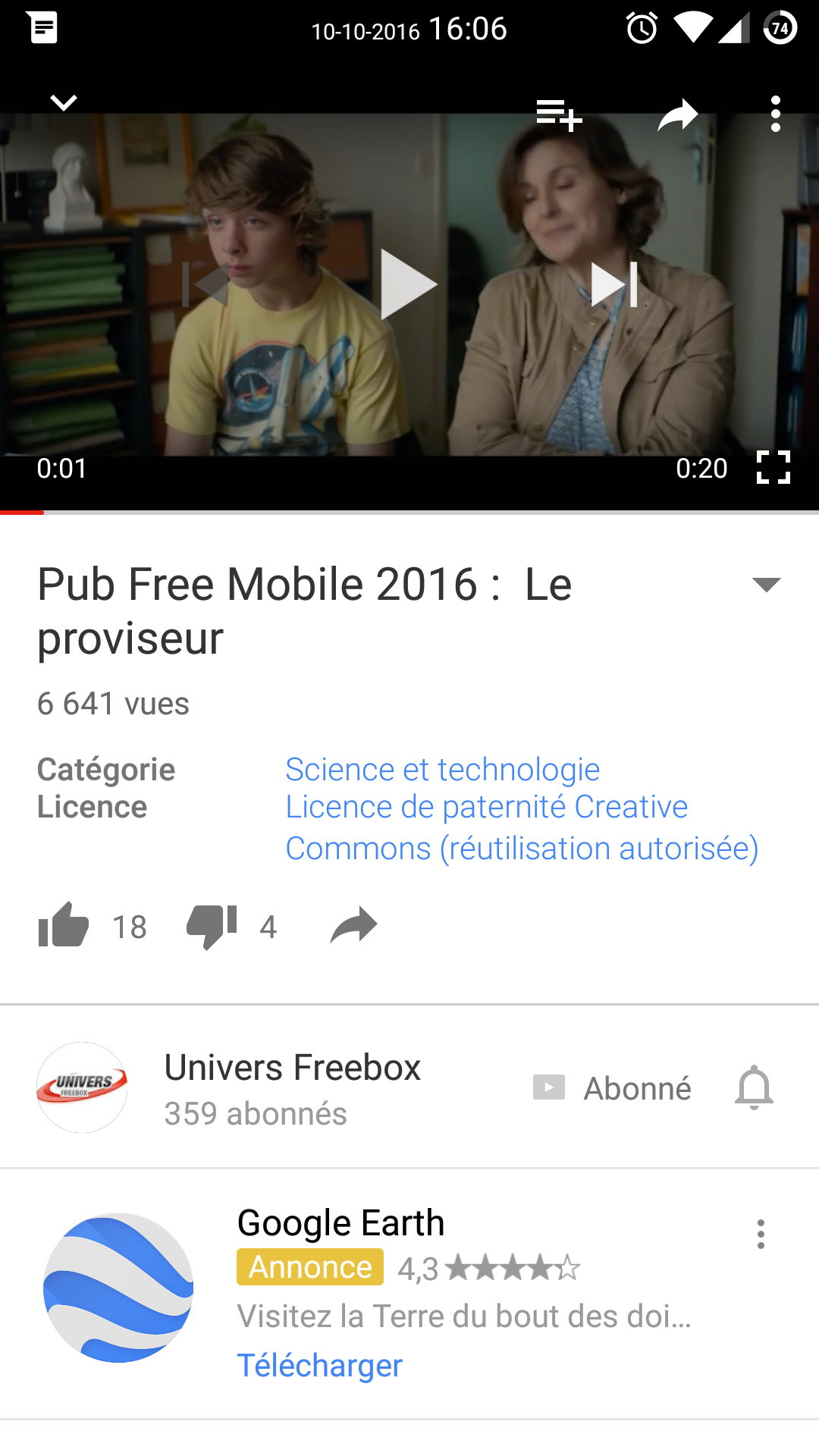
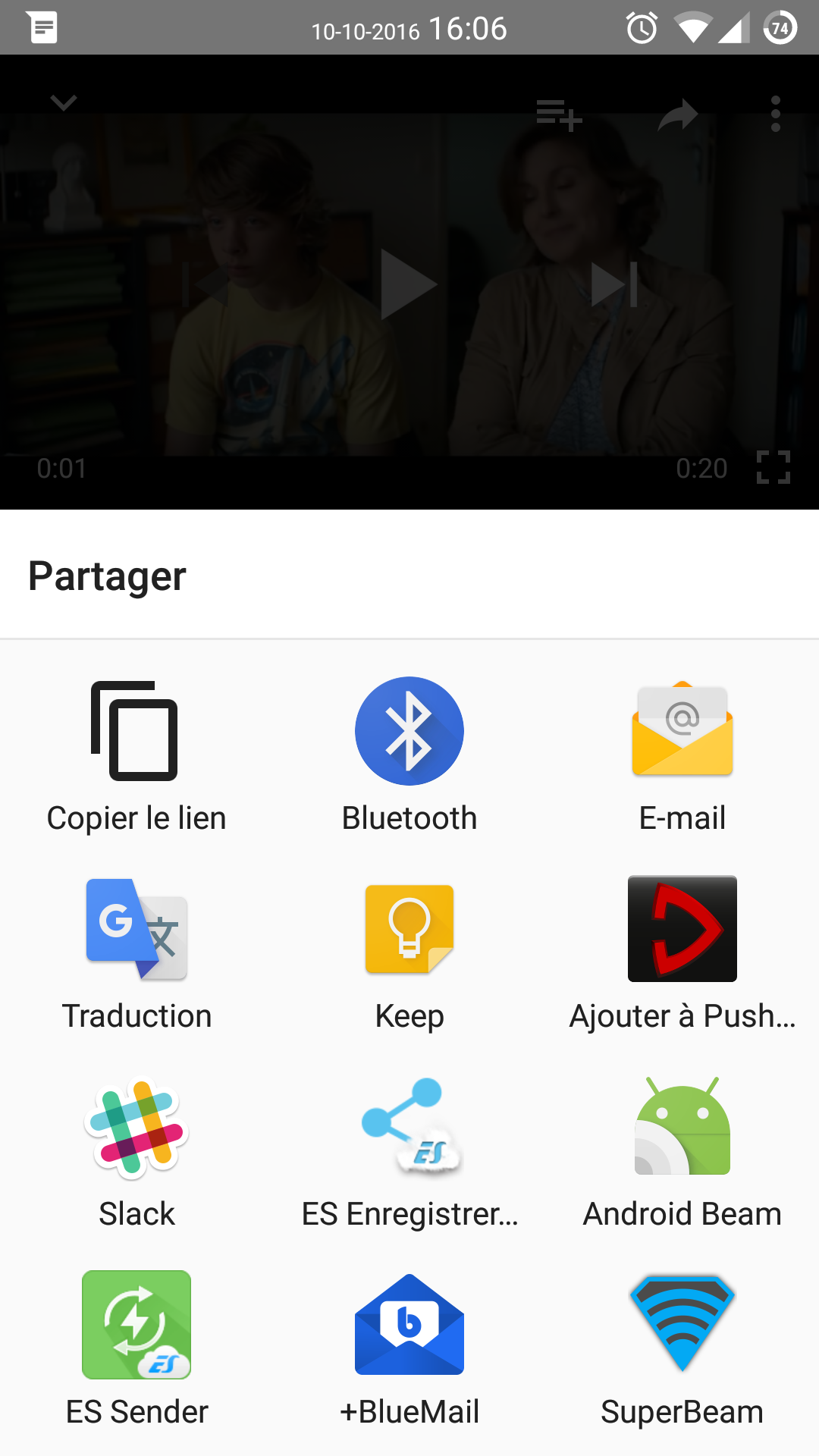
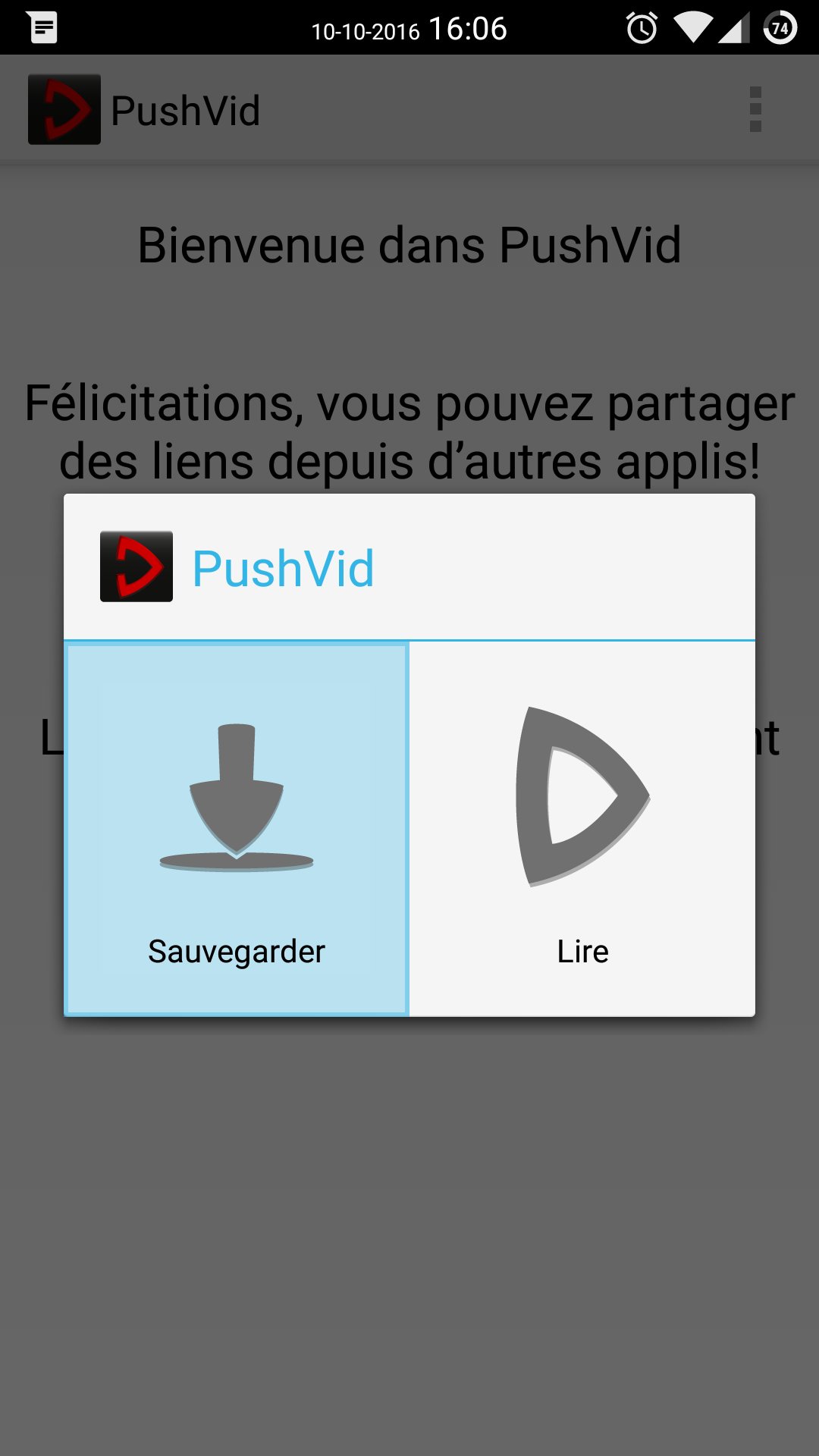
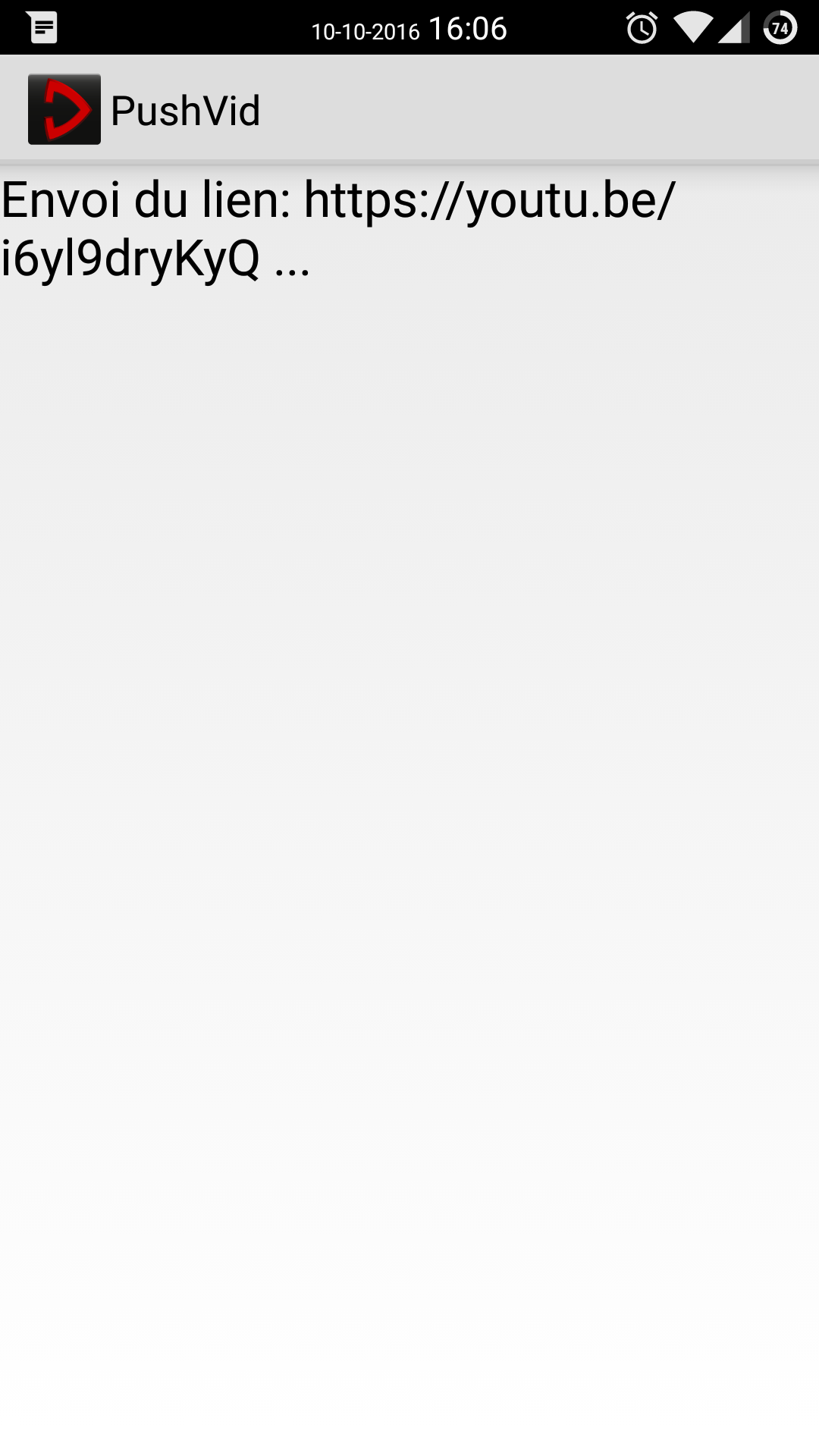

-8b38574.jpg)





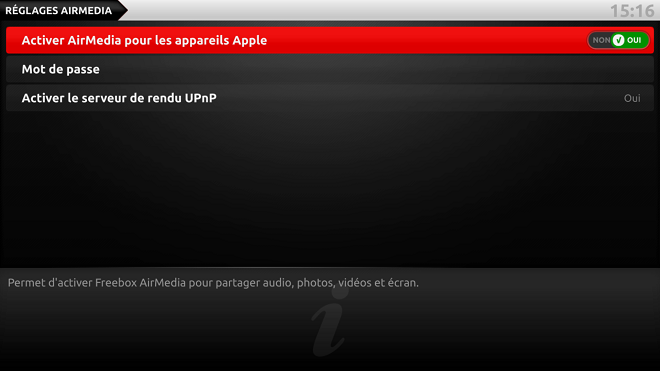
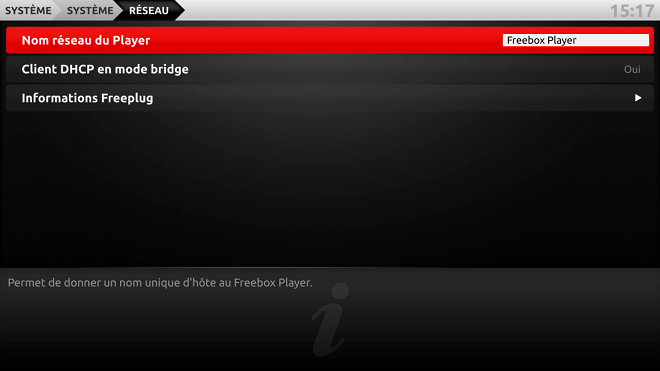
.png)
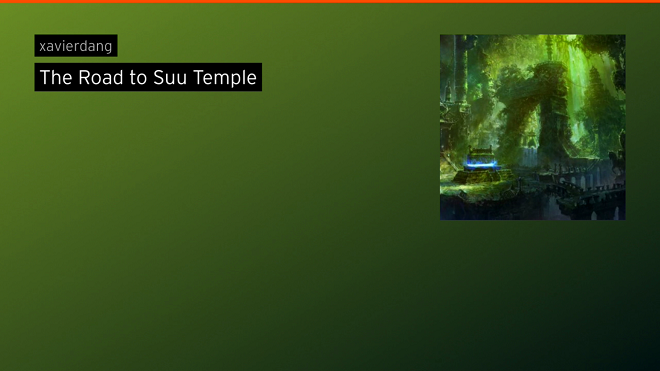
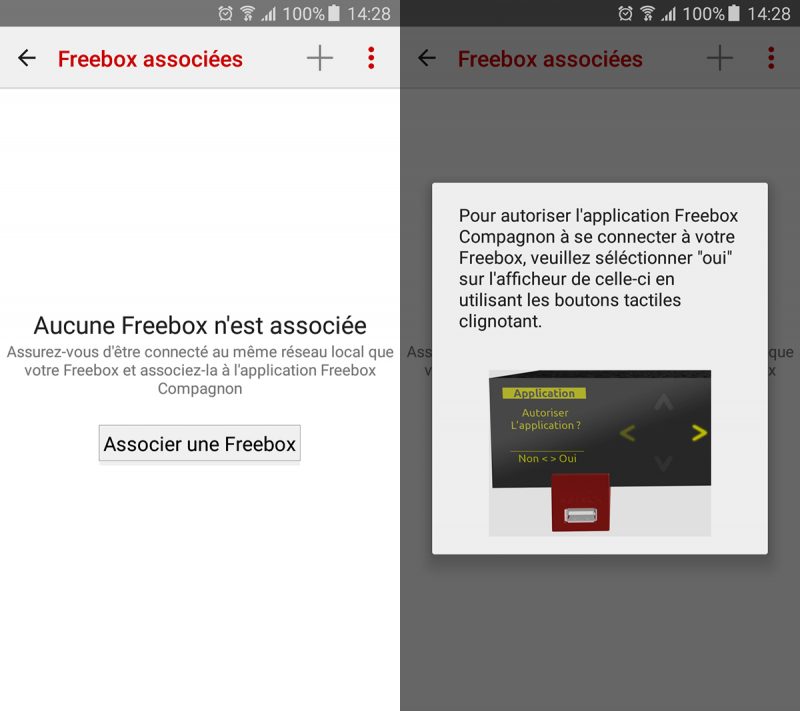
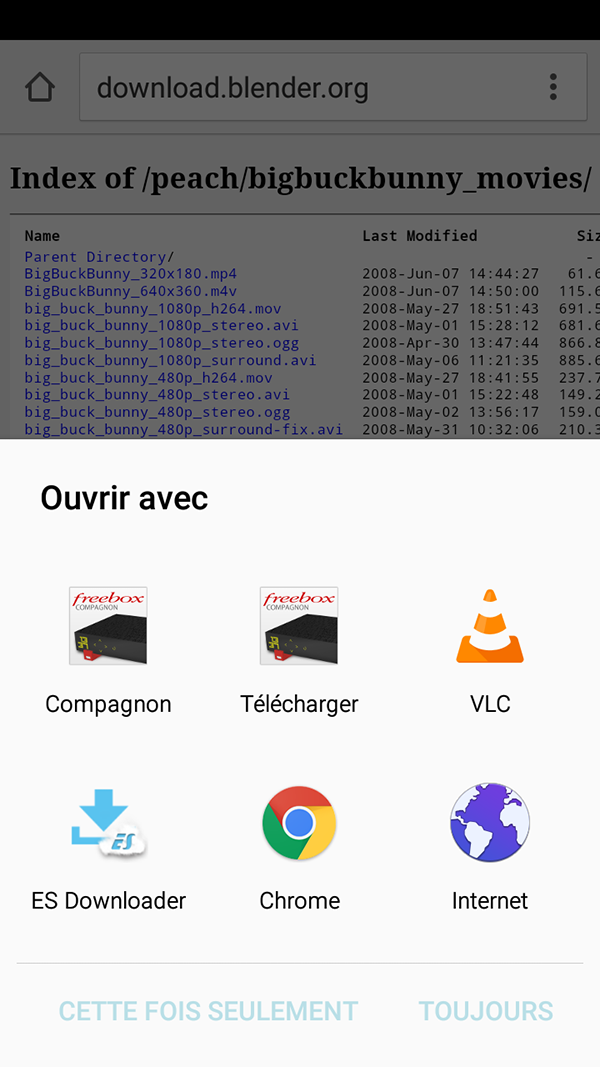
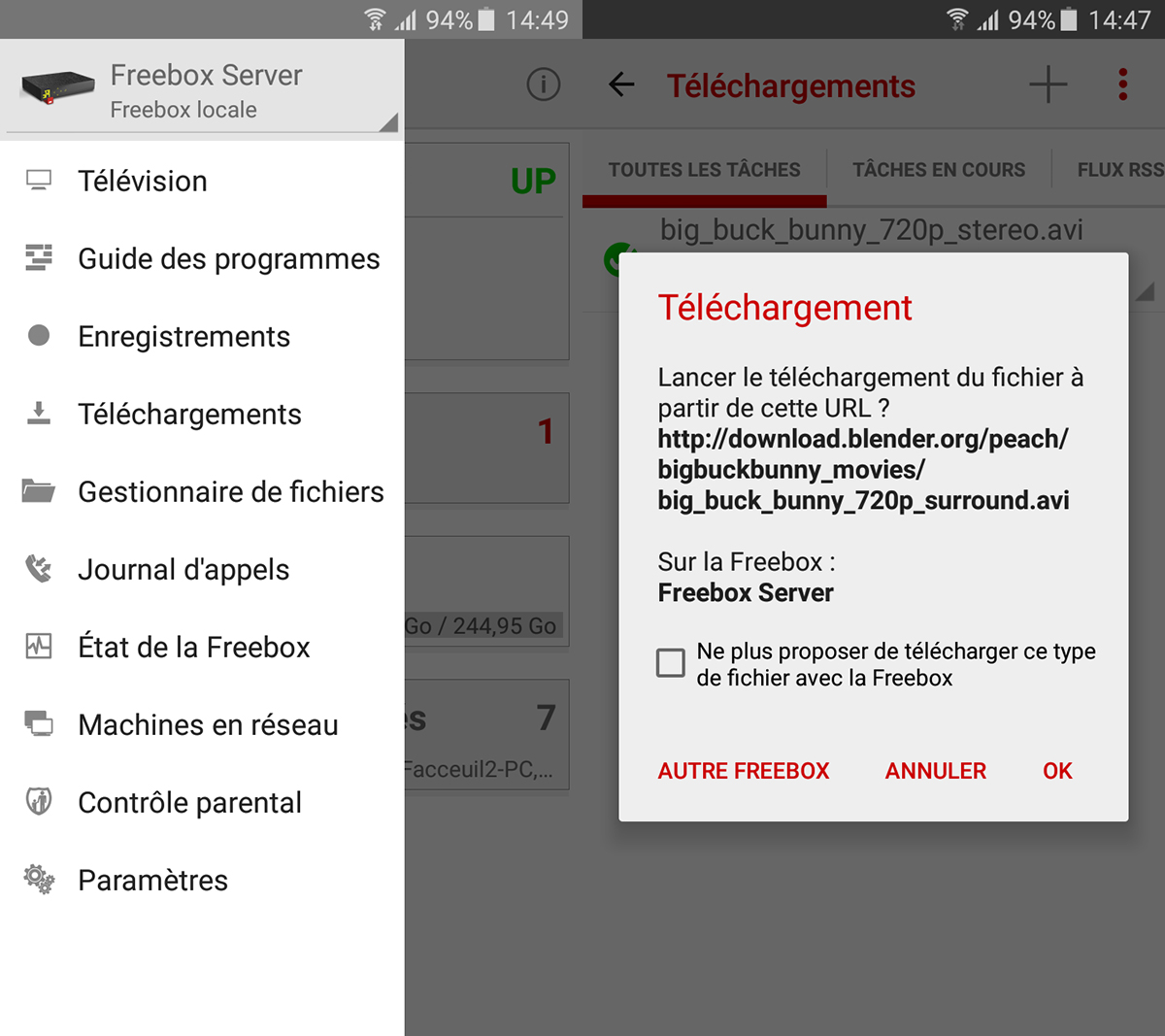
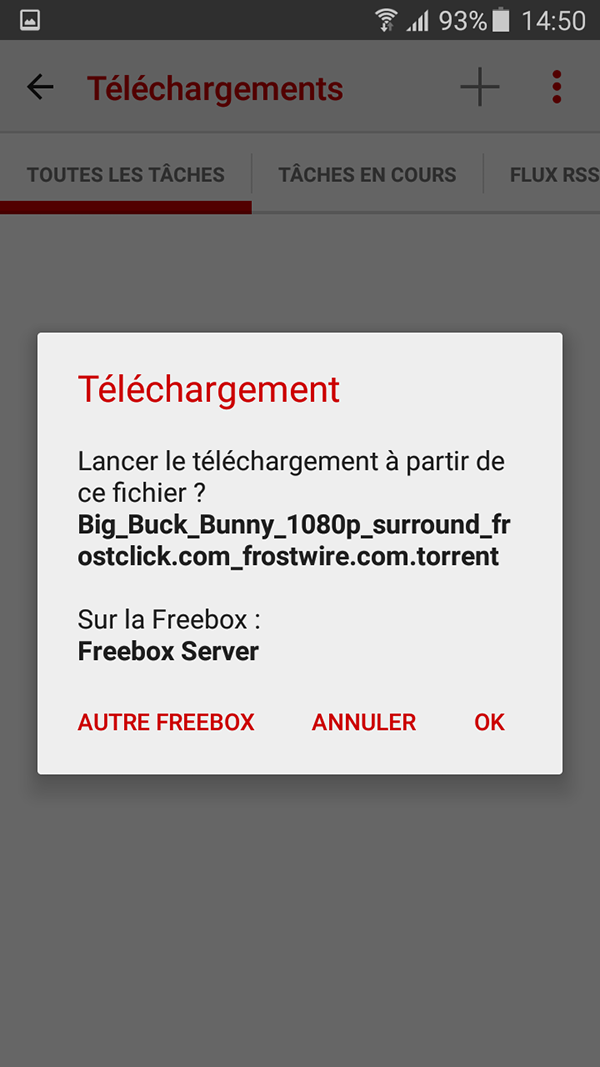
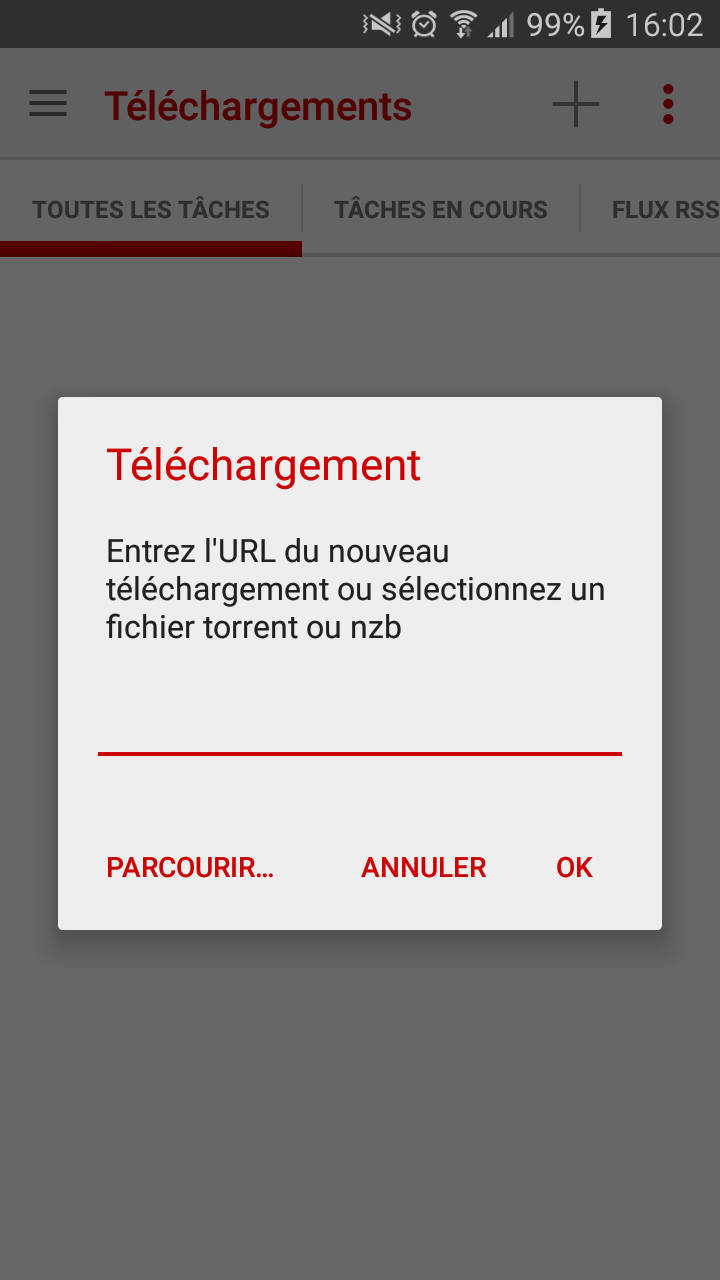
-8b38574.jpg)