
Nous vous avions déjà montré comment lire le contenu de son ordinateur depuis sa Freebox grâce à FreeMi, mais il est aussi possible de streamer vos films et vos musiques depuis l’ordinateur sur votre Freebox Révolution.
Il faudra vérifier, dans un premier temps, si la découverte réseau est active sur votre ordinateur. Pour ce faire, allez dans le panneau de configuration puis dans le “Centre Réseau et partage” et dans “Modifier les paramètres de partage avancés” cliquez sur “Activer la découverte de réseau” si ce n’est pas déjà le cas.
Dans la liste des “Périphériques médias” devrait maintenant apparaître Freebox Player.
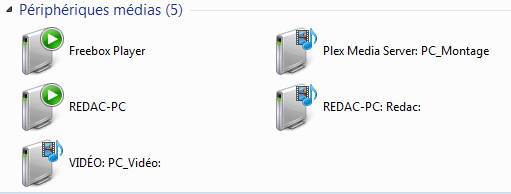
Il faudra ensuite vérifier dans le Lecteur Windows Média si le partage de média est activé. Il faudra donc, depuis la bibliothèque, appuyer sur le bouton “Diffuser en continu” et ensuite cliquer sur “Activer la diffusion en continu des médias personnels” puis, dans la fenêtre qui apparaîtra, il faudra cliquer sur “Activer la diffusion multimédia en continu”. Si ce bouton n’apparaît pas cela veut dire que la diffusion en continu est déjà active.
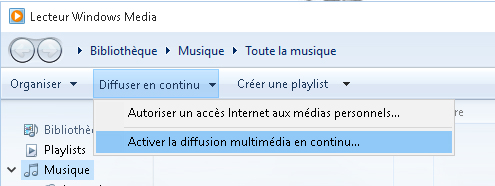
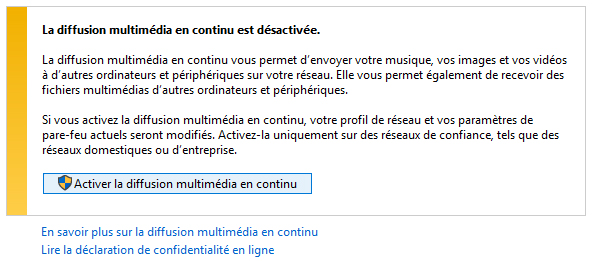
Une fois ces réglages effectués, il suffira simplement d’aller dans le Lecteur Windows Média et de choisir un film, une musique, une playlist, un artiste ou n’importe quel média ou liste de médias et,une fois la sélection faite, de faire un clique droit et de choisir “Lire sur” > “Freebox Player”.
![]()
L’envoi des fichiers est aussi possible depuis l’explorateur de fichier, il faudra juste choisir le ou les fichiers à lire et de la même façon faire un clique droit et “Lire sur” > “Freebox Player”. Une fenêtre apparaîtra permettant de gérer la lecture de vos vidéos ou musiques.
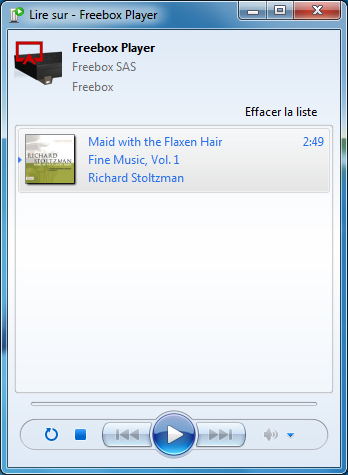
A noter, durant les tests que nous avons effectués, sur Windows 7 et 8.1, le Freebox Player a pu disparaître de la liste des “Périphériques médias” avant de réapparaître ensuite, mais le service a continué de fonctionner.



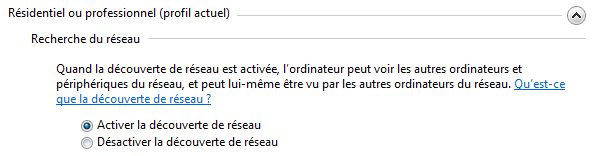
-8b38574.jpg)
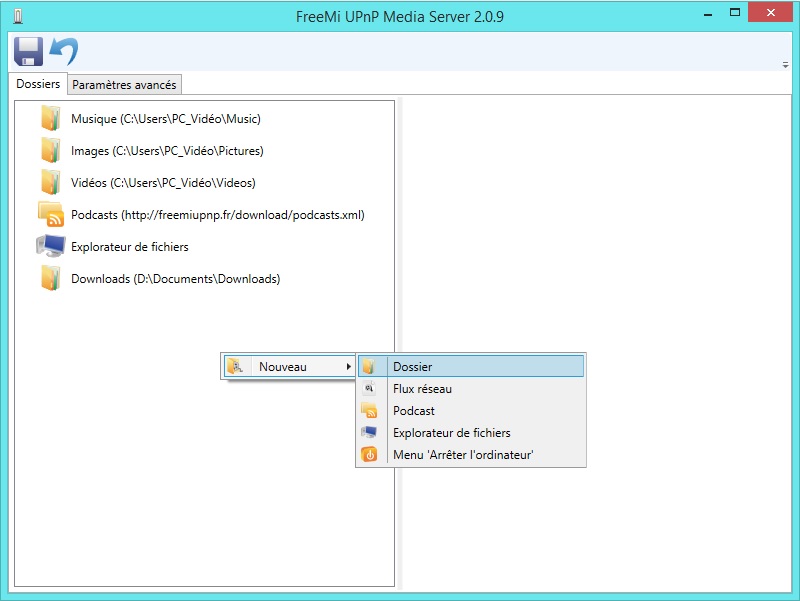
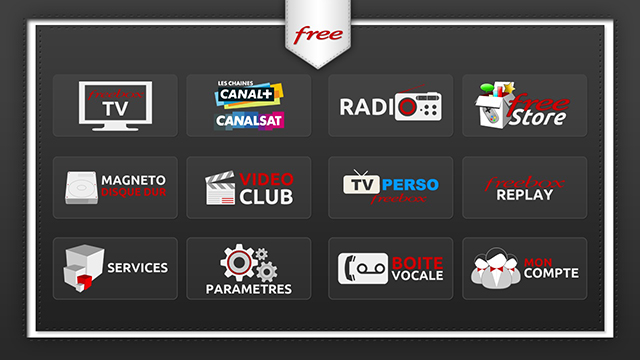
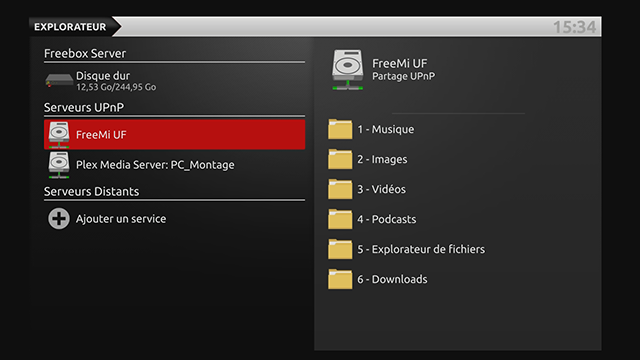
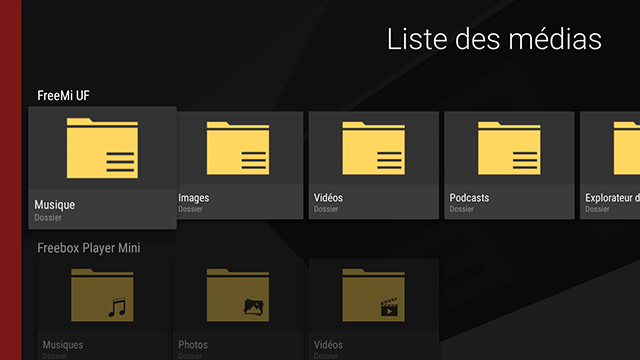


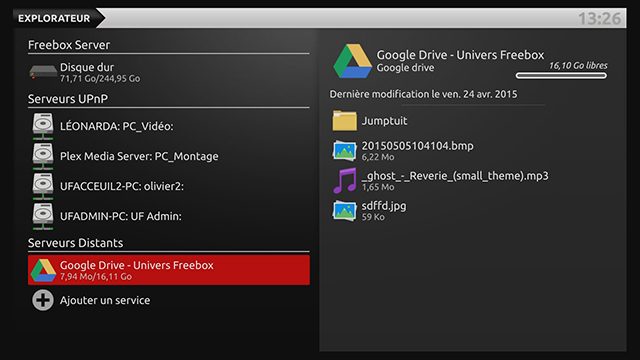
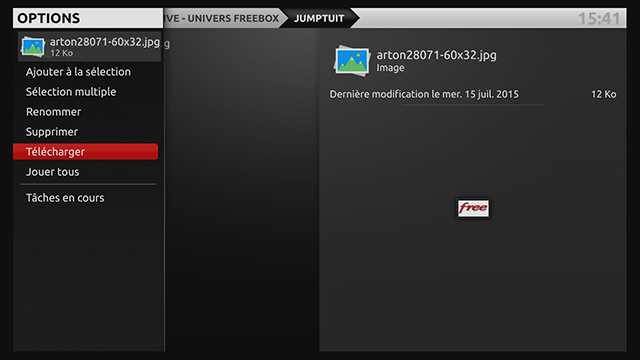
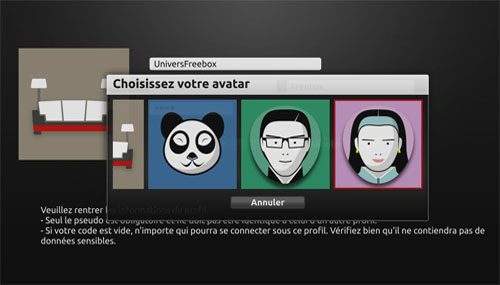
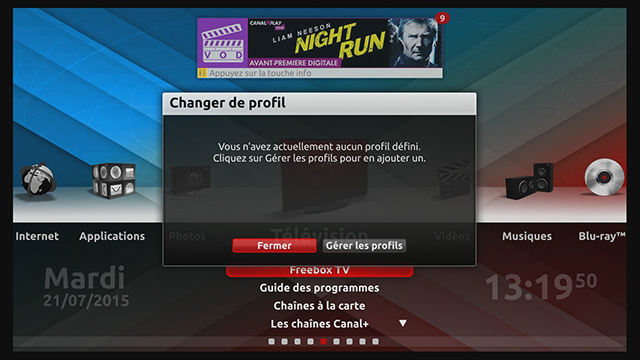
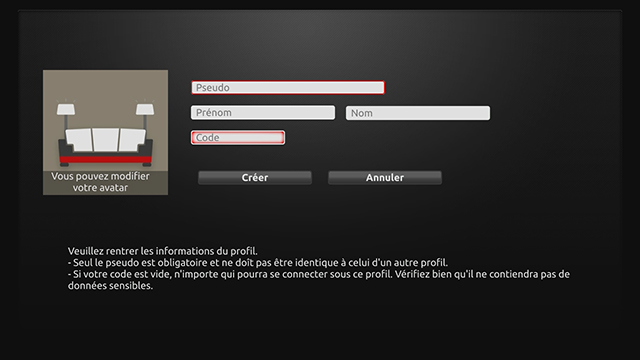
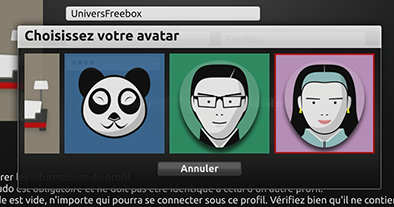
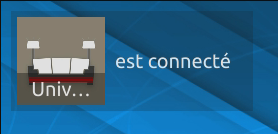

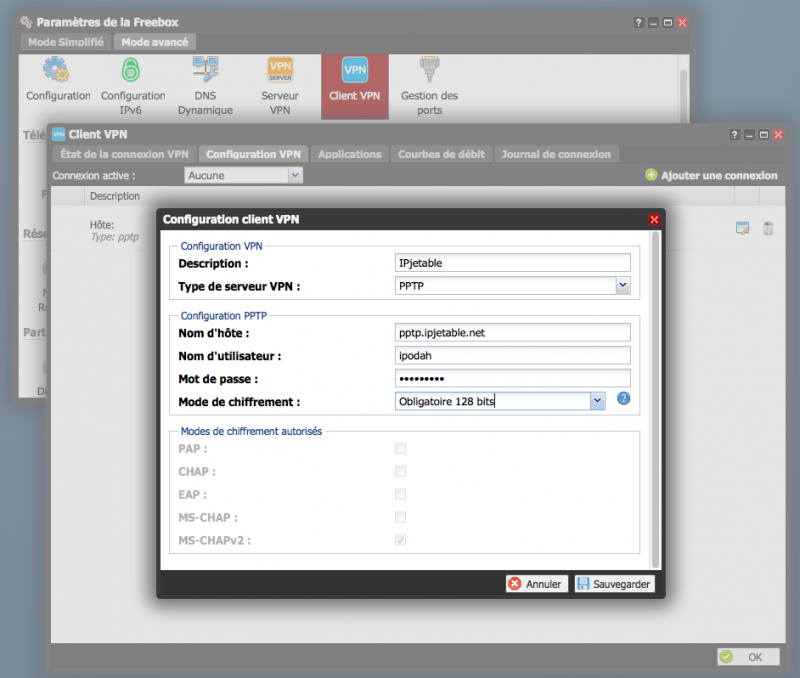




.jpg)

.jpg)
.jpg)
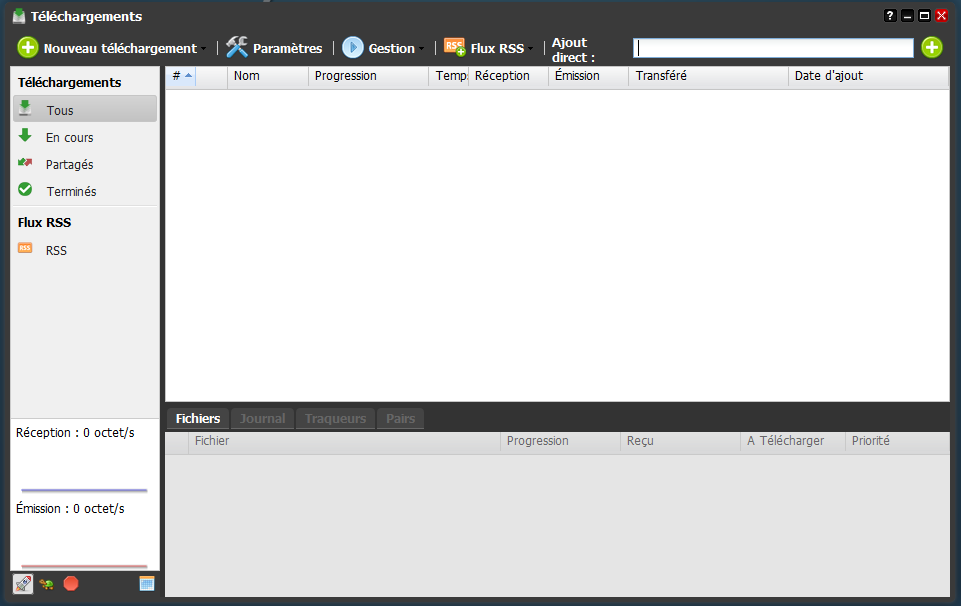
.png)
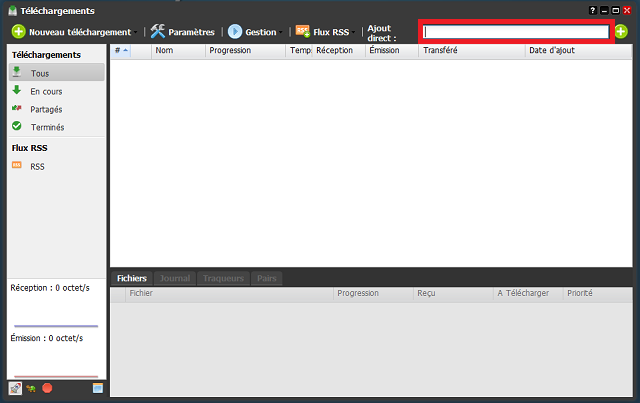
.png)
.png)

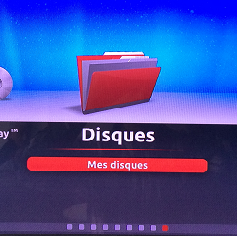
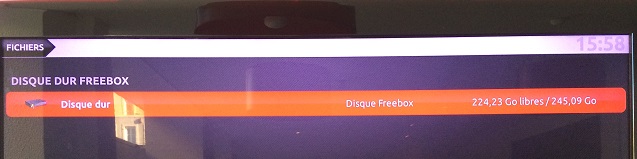
.jpg)
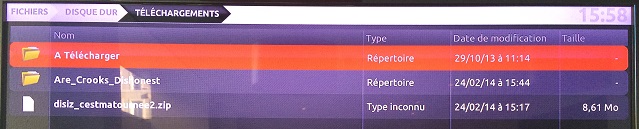

.jpg)
.jpg)
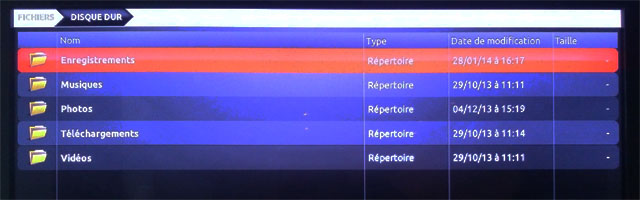
.jpg)
.jpg)
.png)



