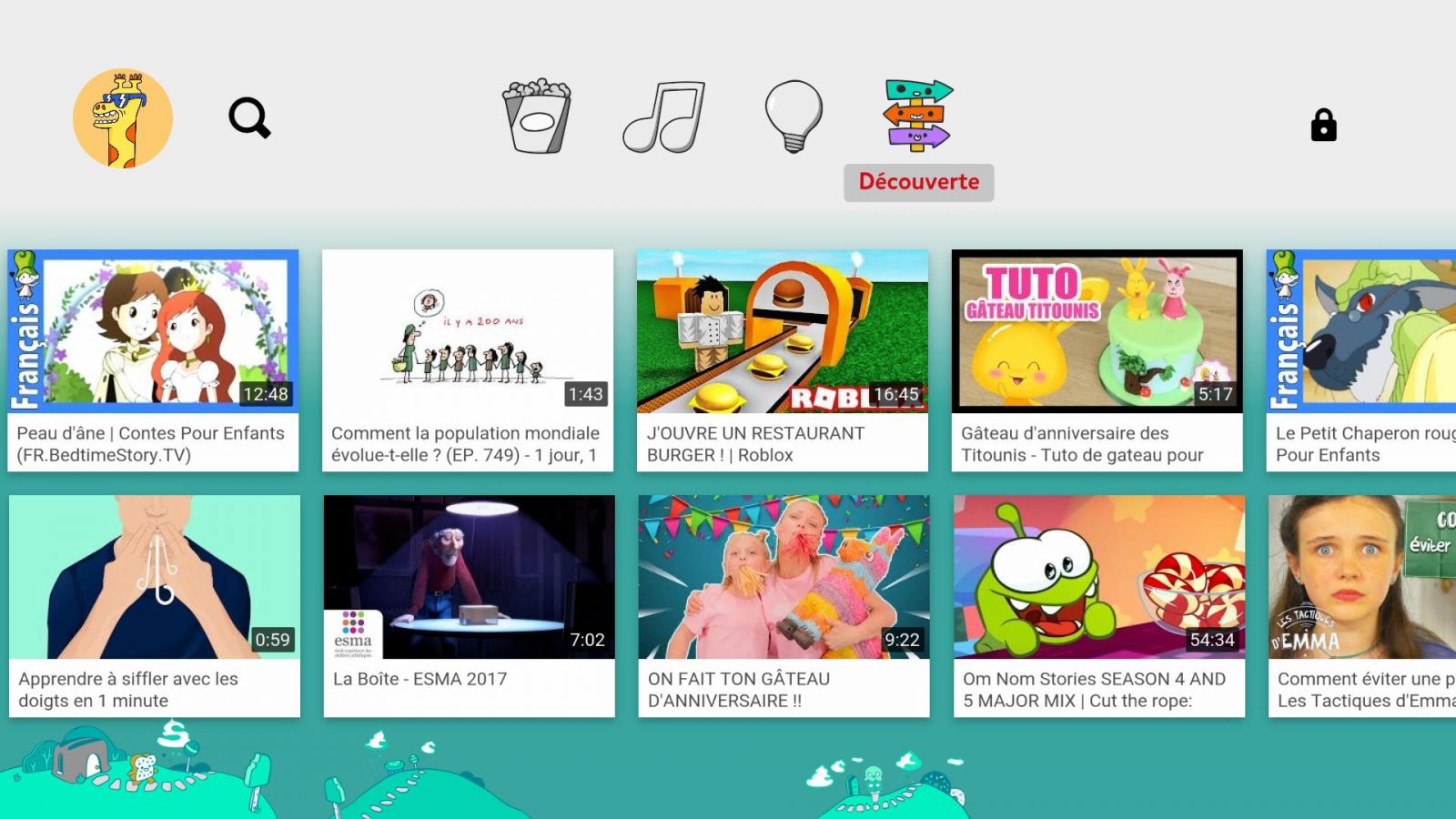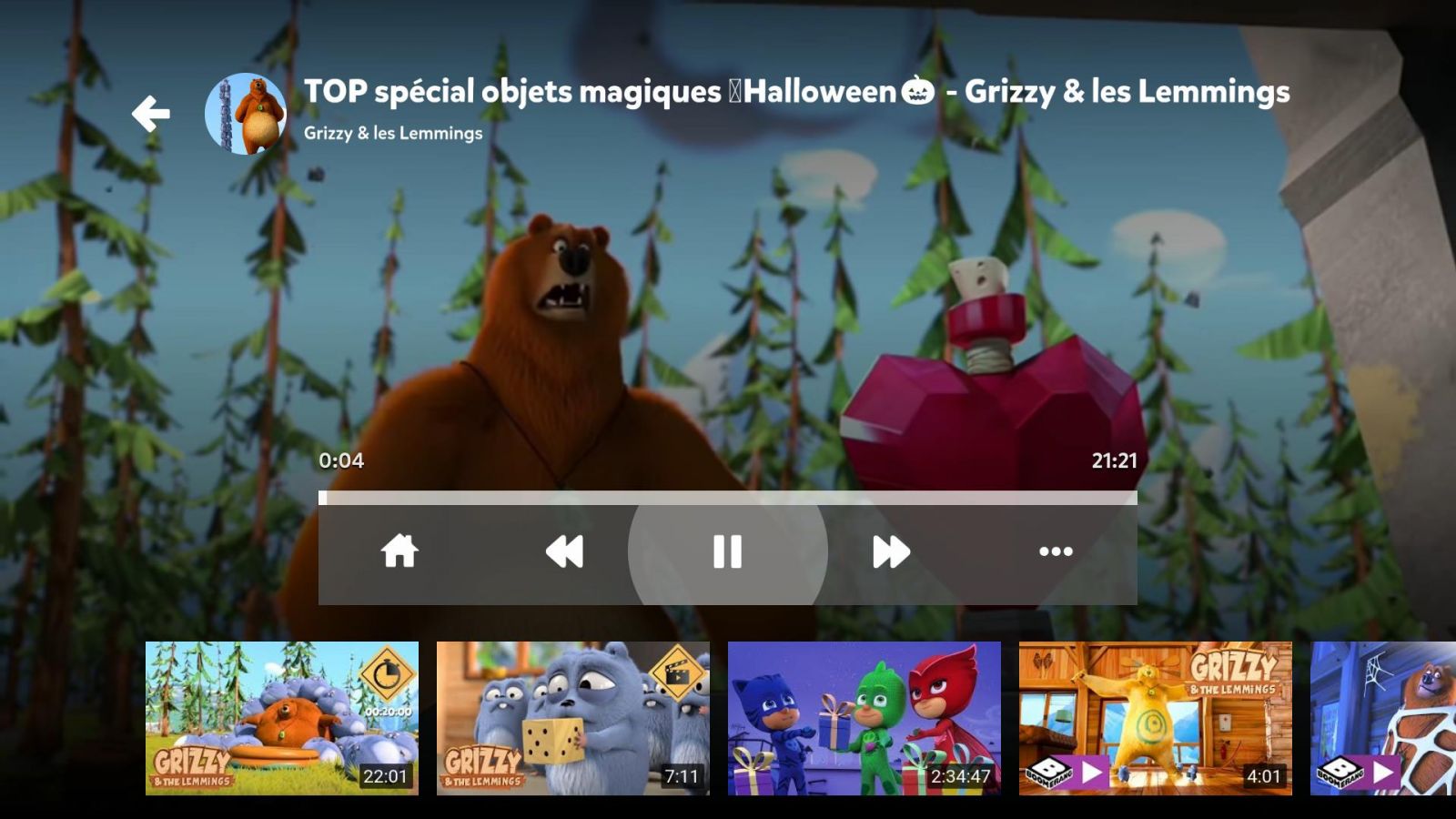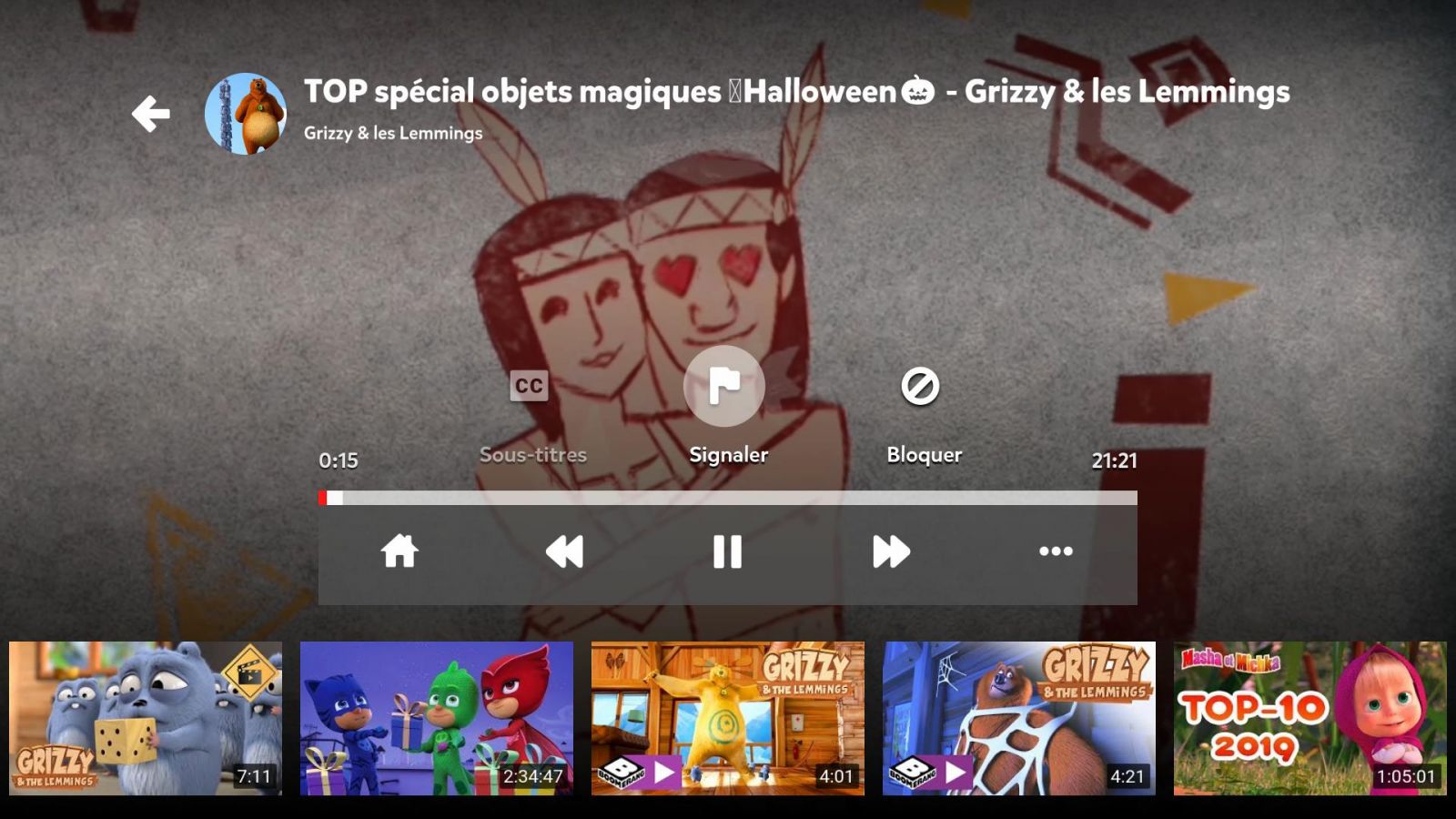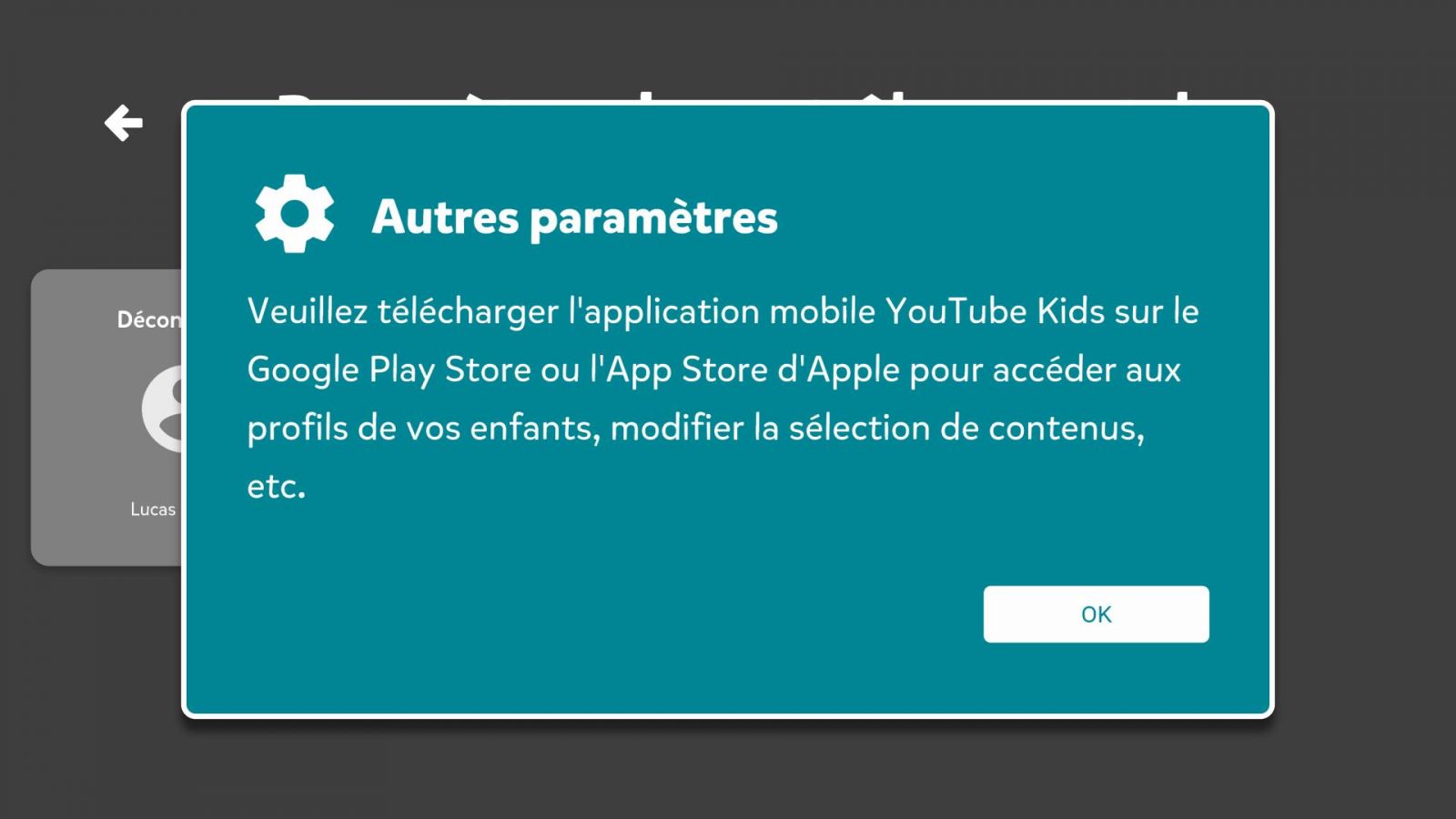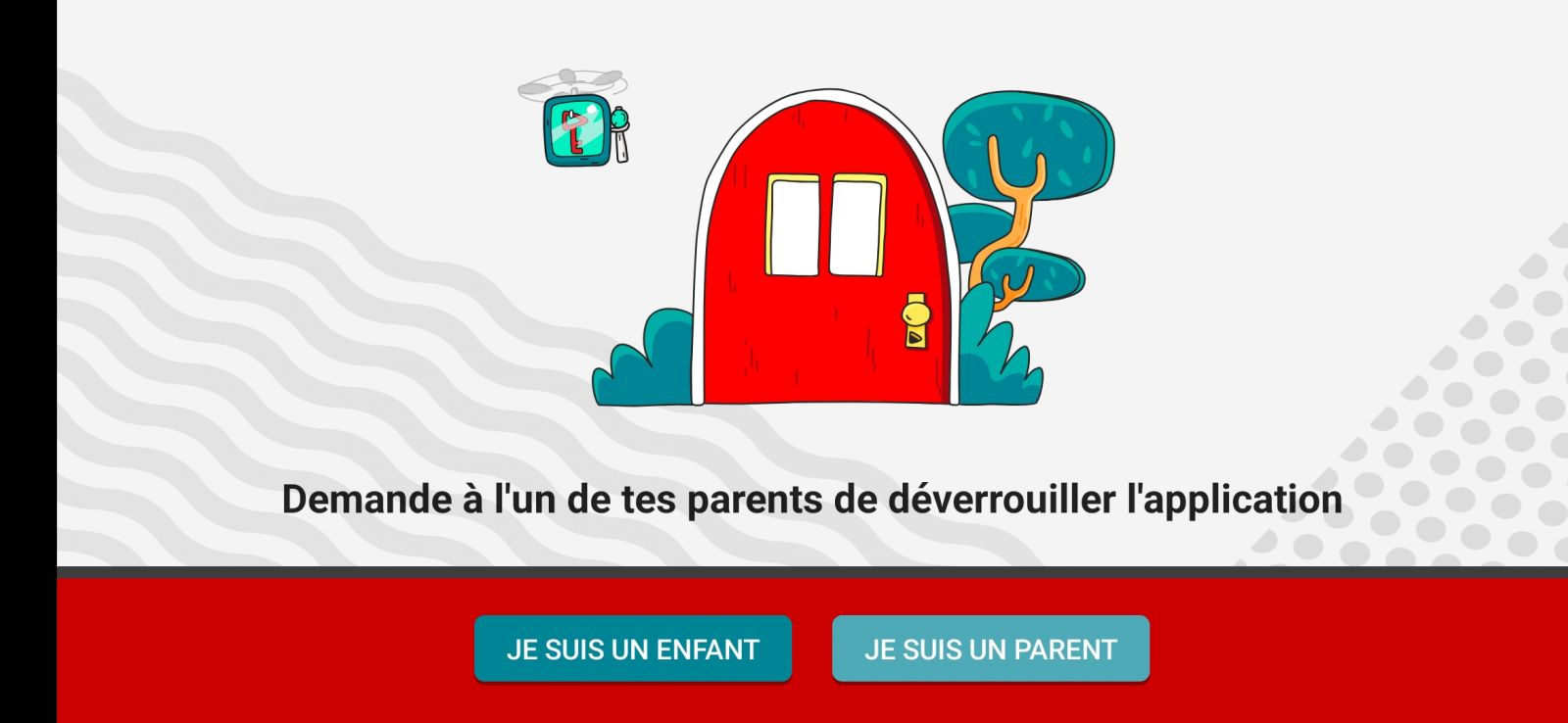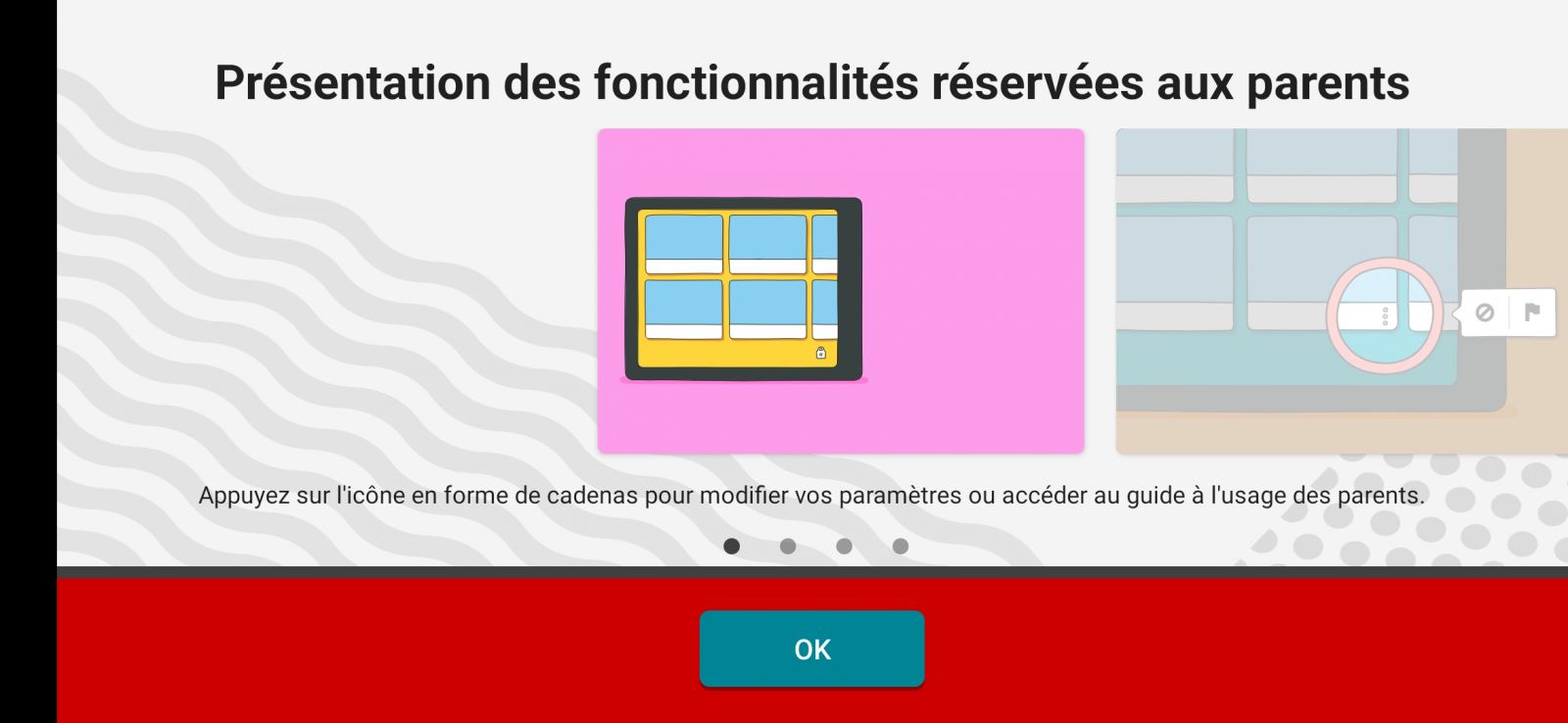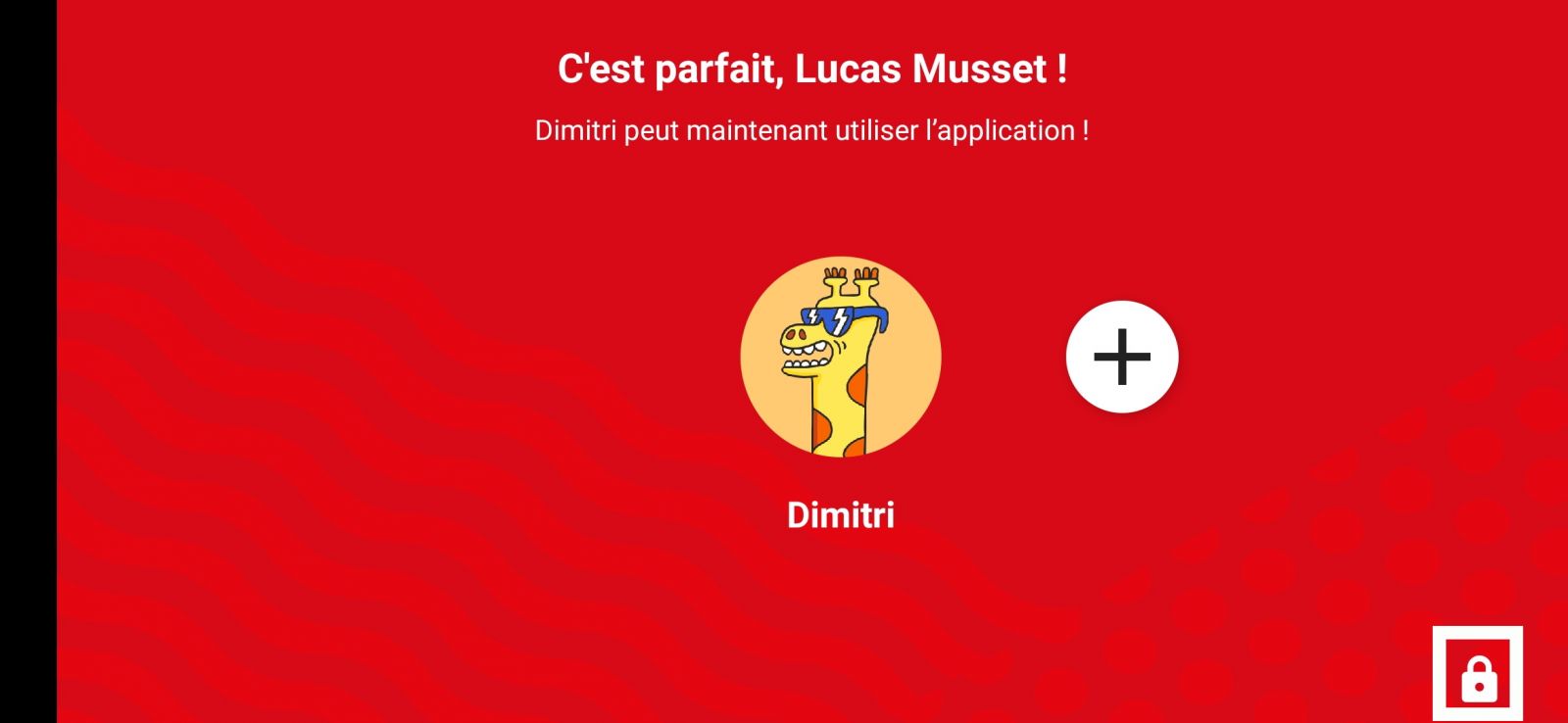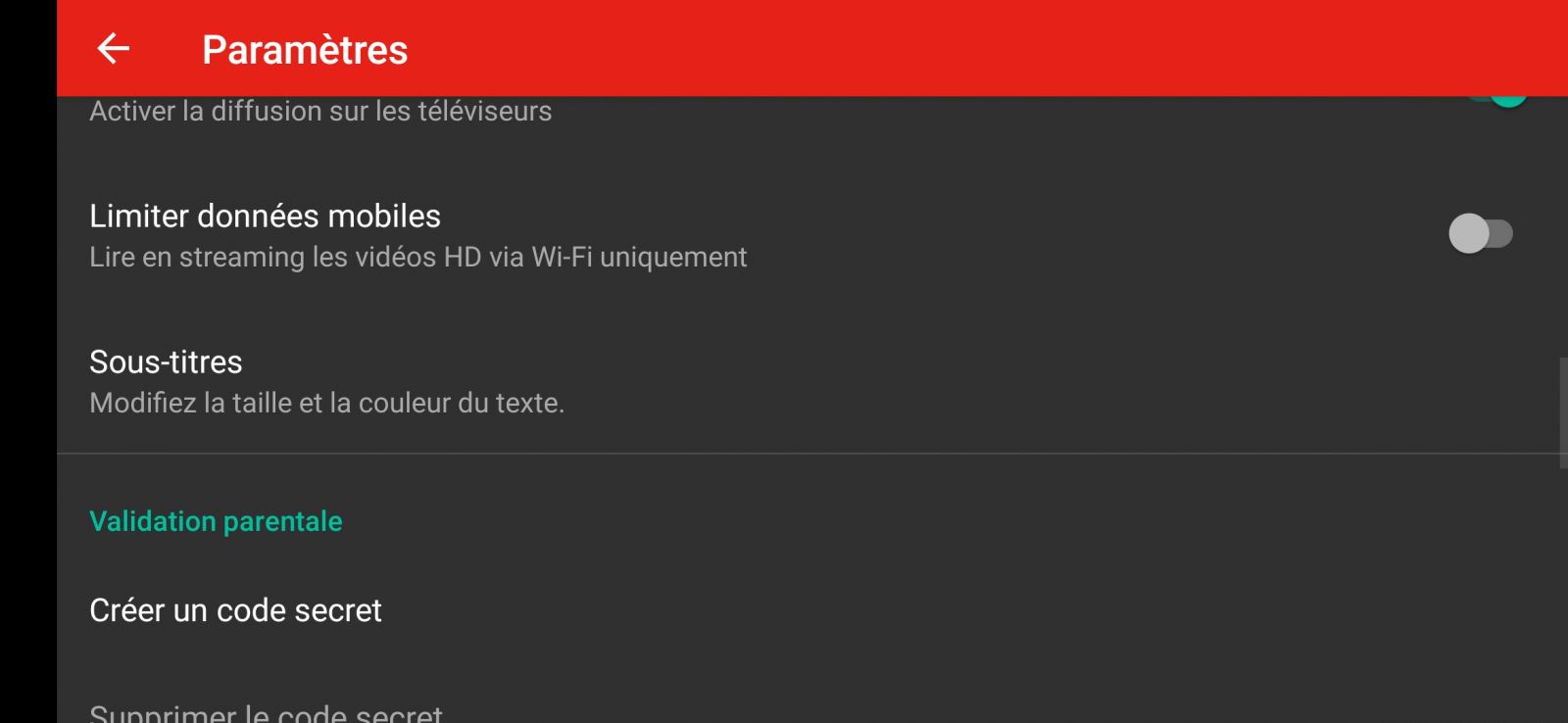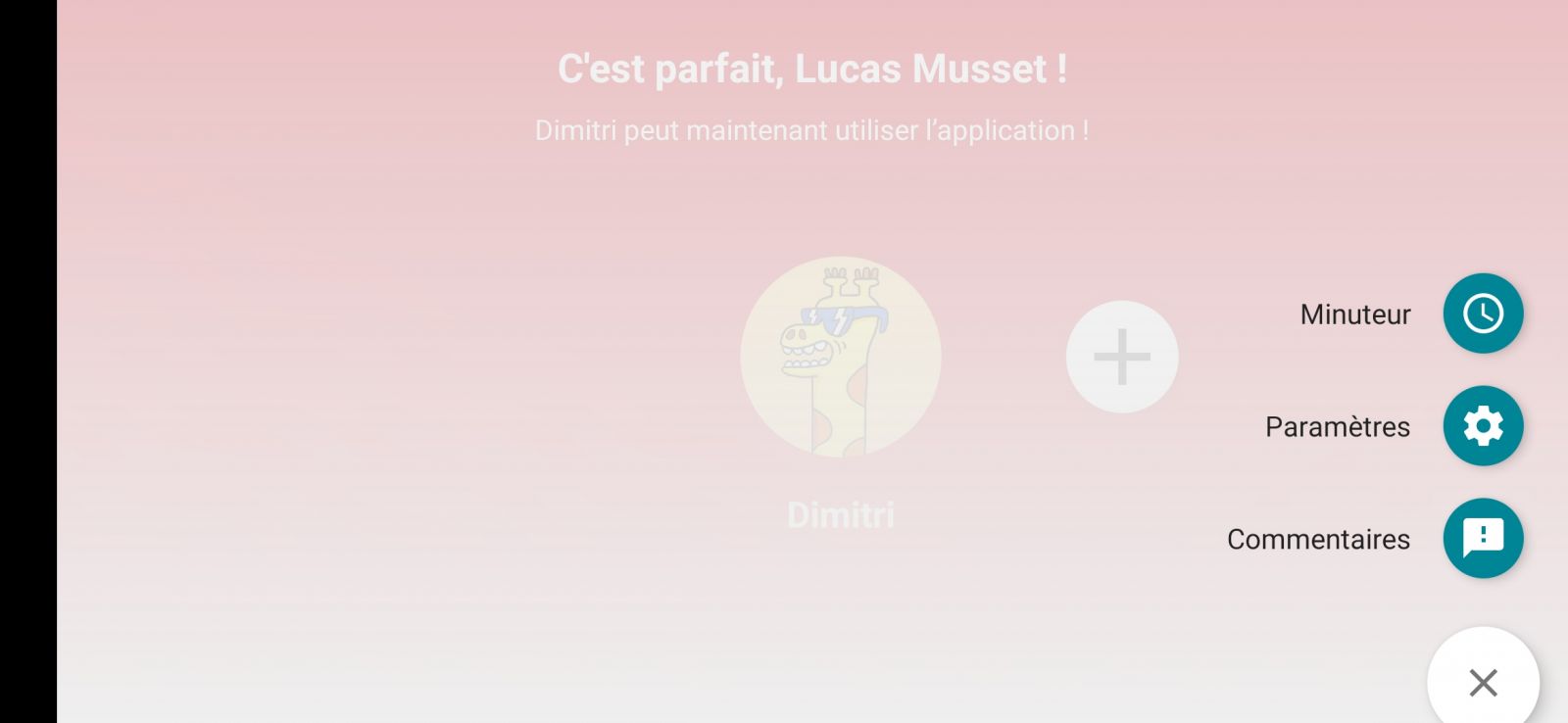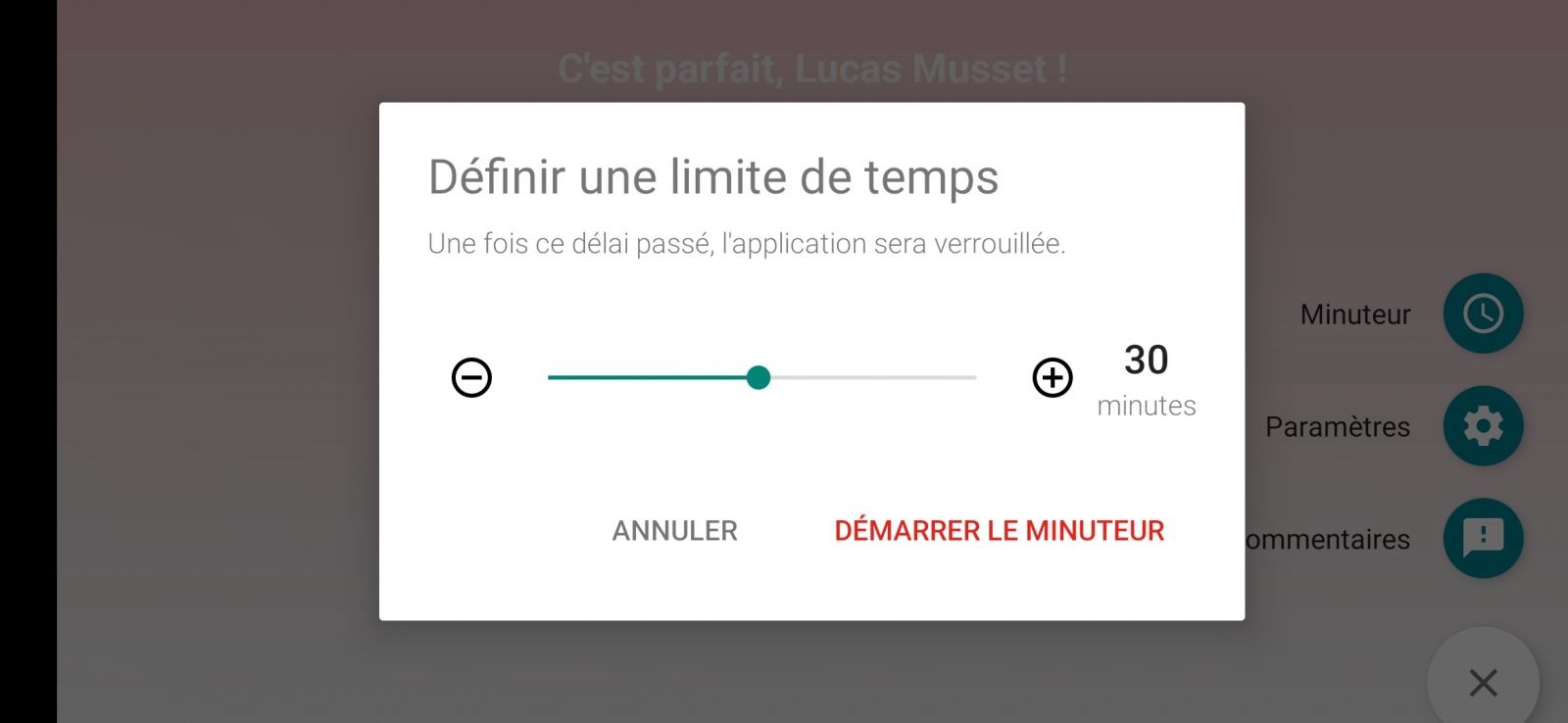Depuis 2021, un nouveau VPN est supporté sur les Freebox et vous pouvez, si vous en ressentez le besoin, l’activer assez simplement. Un membre de la communauté a par ailleurs réalisé un tutoriel assez efficace pour cela.
Vous avez certainement déjà au moins entendu des VPN, notamment à travers une marque qui ne vient pas du sud, mais saviez vous que vous avez accès à ce service directement sur votre Freebox ? Cette fonctionnalité qui était encore assez peu connue il y a quelques années du grand public est en effet disponible depuis longtemps sur les box de Free.
Qu’est ce qu’un VPN ?
La technologie VPN, pour Virtual Private Network, ou réseau privé virtuel en français, consiste en l’usage d’un serveur intermédiaire lors de l’établissement d’une connexion, que ce soit entre un poste utilisateur et Internet ou entre un serveur et Internet. Il s’agit en somme d’avoir recours à un intermédiaire de confiance.

Pour un utilisateur, cela peut aider à sécuriser la connexion, notamment dans le cas de l’usage d’un réseau Wi-Fi peu sécurisé pour accéder à des services sensibles tels que les sites bancaires. Le serveur VPN assure alors une connexion sécurisée en masquant l’origine de connexion (et l’utilisateur par la même occasion) et bloquant certaines requêtes. Pour garantir la confidentialité, certains services VPN ont aussi une politique de non-conservation des données.
Toujours côté utilisateur, cela peut en outre donner la possibilité d’accéder à des services et contenus auxquels il n’aurait normalement pas accès. Un site Web, une application mobile ou un film normalement réservé aux utilisateurs d’un pays, par exemple. Cela peut également être une astuce pour faire baisser le tarif d’une réservation d’avion ou d’hôtel, les sites comparatifs pouvant s’appuyer sur la géolocalisation pour ajuster leurs tarifs selon le niveau de vie des consommateurs.
De l’autre côté du tunnel, au niveau du service, cela permet de sécurisation l’accès en filtrant certaines requêtes. Cela peut ainsi servir à une entreprise ou administration voulant sécuriser l’accès distant proposé à ses collaborateurs, afin d’éviter les risques de piratage et de vol de données.
Comment activer Wireguard ?
Wireguard est un client VPN libre et open source permettant justement d’accéder à ces fonctionnalités pouvant s’avérer bien pratiques. Installé depuis quelques temps sur les Freebox, vous pouvez en bénéficier gratuitement.
Un des membres de notre forum, Fystrack a justement partagé récemment sur notre forum un tutoriel permettant d’activer simplement ce service. La manipulation étant parfaitement décrite, nous avons décidé de la partager au plus grand nombre en en faisant un article dédié reprenant l’ensemble des actions à réaliser. Merci à lui et si vous avez des connaissances techniques particulières autour de la Freebox et pensez pouvoir fournir des tutoriels du même genre, n’hésitez pas à les partager sur notre forum.
Passons maintenant à l’exécution. Il vous faut tout d’abord vous rendre sur Freebox OS sur votre navigateur, en saisissant l’URL mafreebox.freebox.fr depuis un ordinateur connecté à votre box. Saisissez vos identifiants après avoir cliqué sur une icône au hasard pour accéder à l’ensemble des fonctionnalités proposées par cette interface. Cliquez ensuite sur les paramètres de la Freebox, puis sur l’icône dédiée au VPN située sur la première ligne. 
Une liste de serveur vous est proposé et vous n’avez qu’à cliquer sur Wireguard. Il vous faut ensuite cliquer sur “activer” puis appliquer cette manipulation via le bouton situé en bas de page.

Le service étant activé, il est ensuite nécessaire de créer un compte. A vous de cliquer “utilisateur”, situé sous la ligne “configuration”, puis ajouter. A vous de compléter les champs avec un nom d’utilisateur, faites basculer le “type de serveur” sur Wiregard et choisissez une IP si celle déjà proposée ne vous convient pas.

Une fois le bouton “sauvegarder” cliquer, vous pouvez voir que votre profil utilisateur est créée.

Le service est actif ! Si vous voulez étendre son utilisation à d’autres supports, il faudra télécharger l’application dédiée sur votre smartphone par exemple ou sur votre PC ou Mac via ce lien . A noter que sur mobile, vous pouvez utiliser le QR code présent sur votre compte utilisateur pour faciliter la connexion.
Et sur l interface de Freebox Os on clique sur le QR code au bout de l utilisateur créé pour afficher son QR code de connexion. Et on le scan avec l’application:

Sur ordinateur, il faudra cliquer sur “ajouter le tunnel”, puis importer la configuration téléchargée depuis Freebox OS via l’icône dédiée.


Donc aussi bien sur mobile que sur ordinateur, il vous faudra lancer l’application et activer celle ci pour mettre le VPN en route sur votre appareil. A noter, votre compte ne peut être utilisé qu’une seul fois en même temps.Si vous voulez plusieurs connexions simultanées, il faudra ainsi créer plusieurs profils utilisateurs.





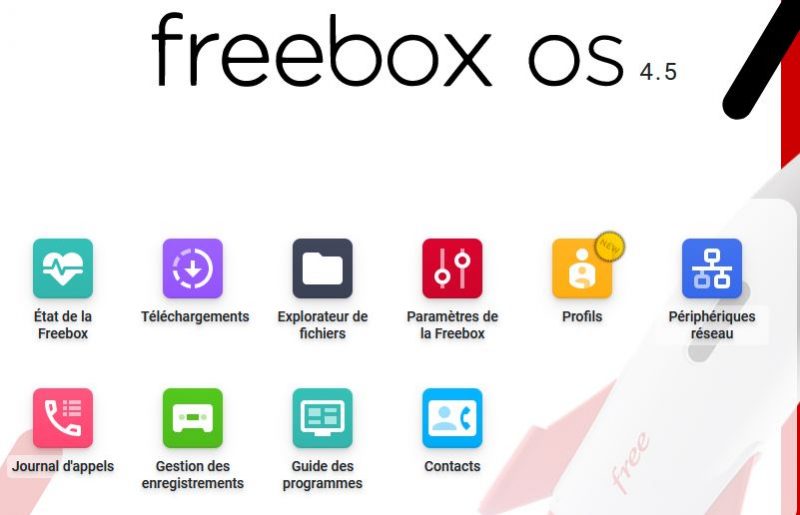
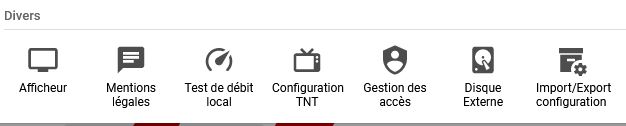
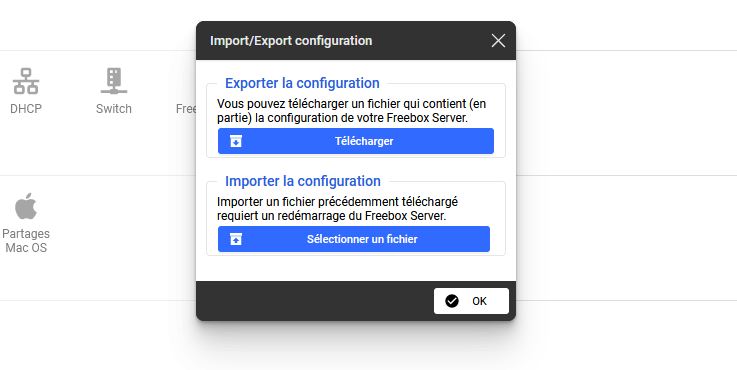
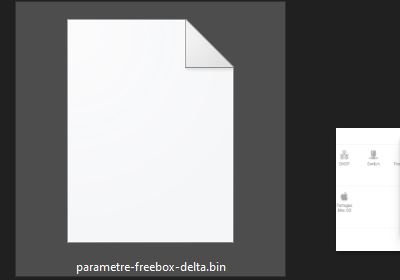

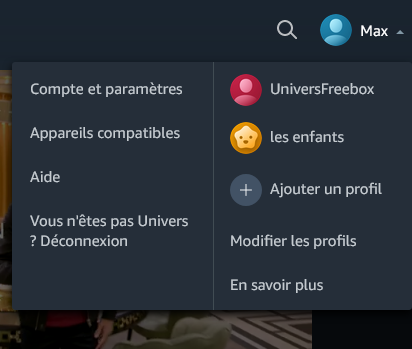

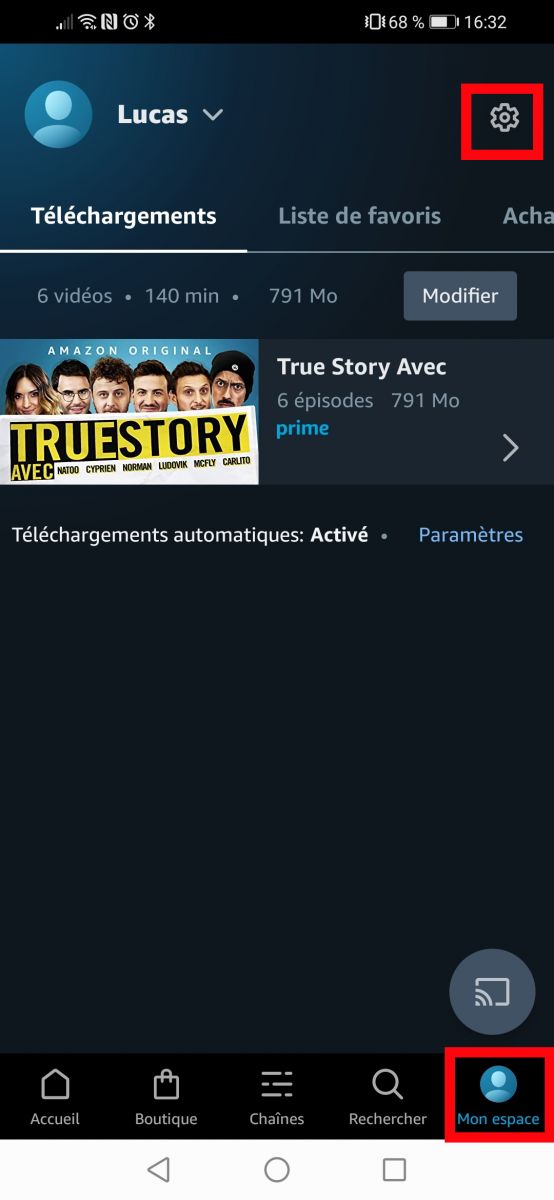
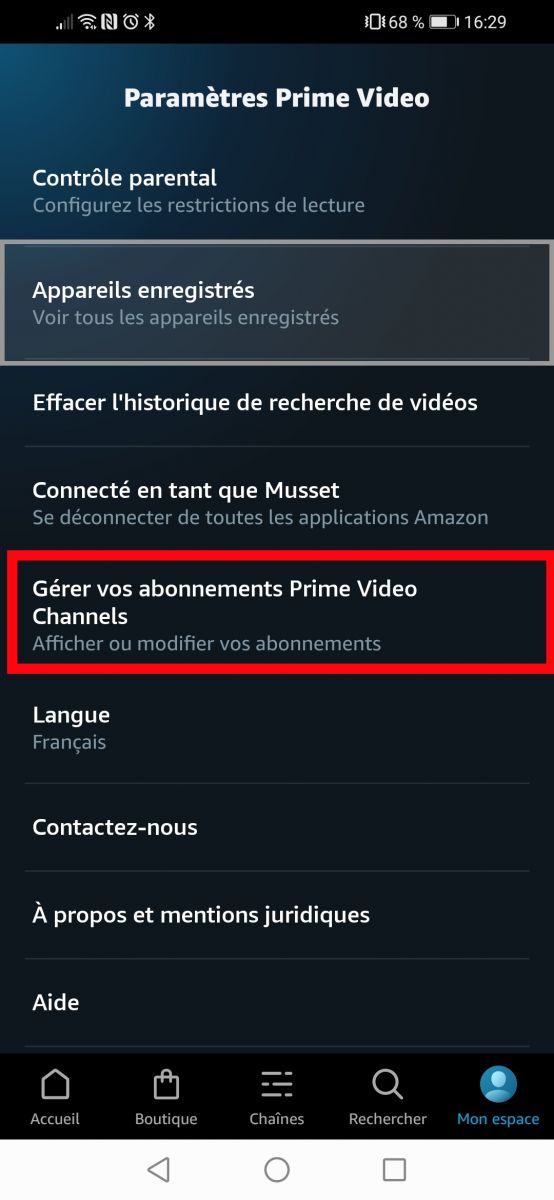

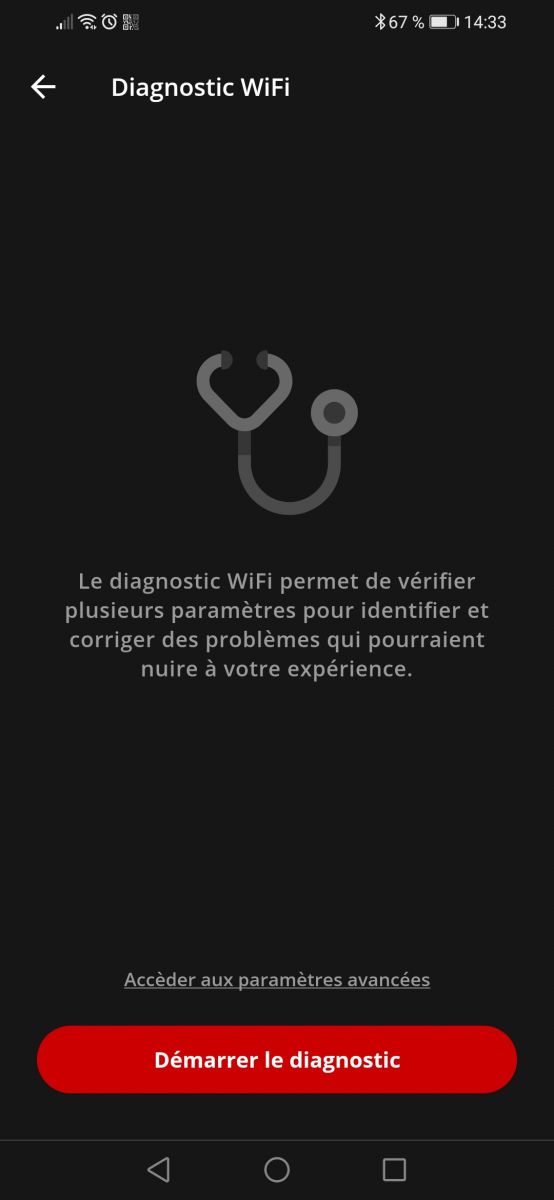
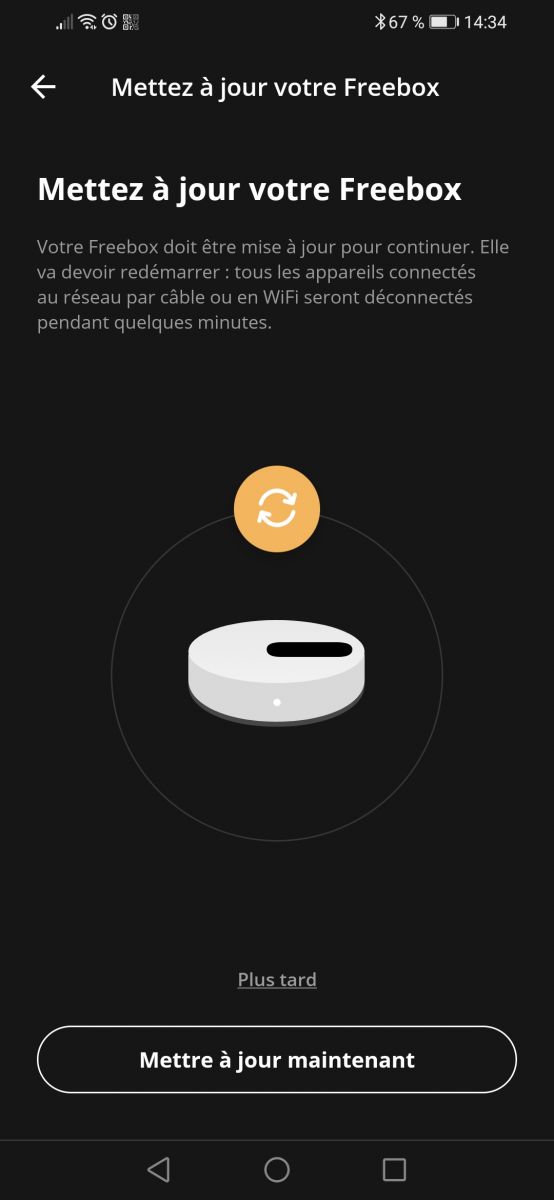
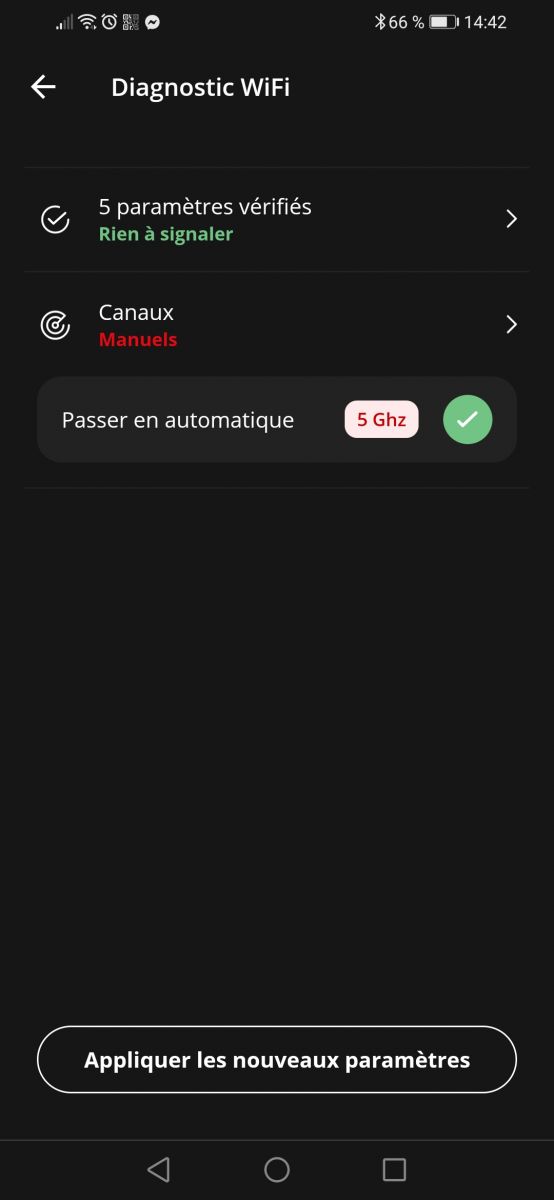
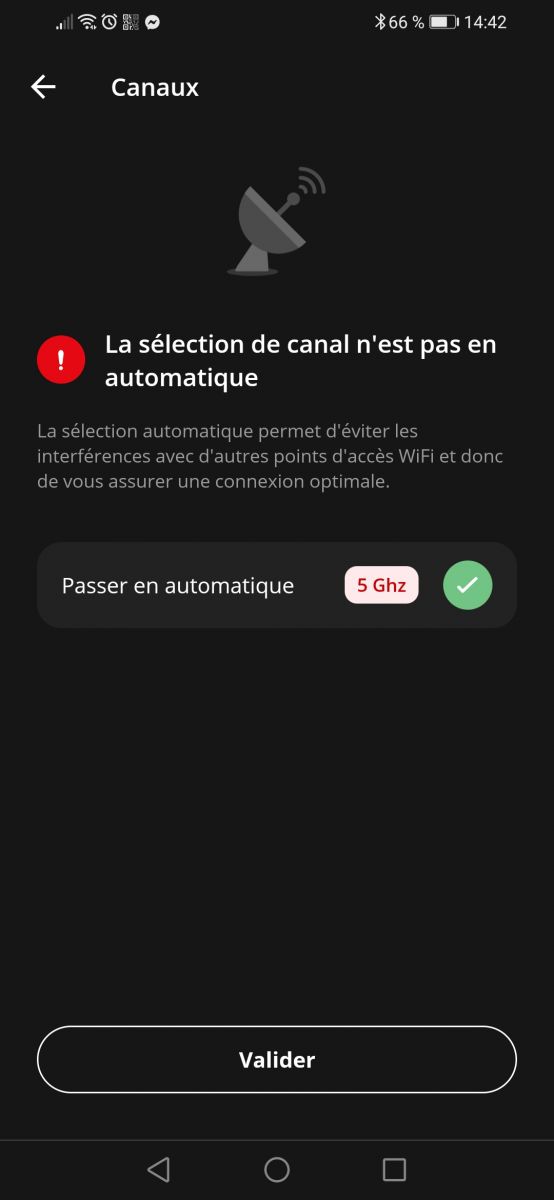

.jpg)
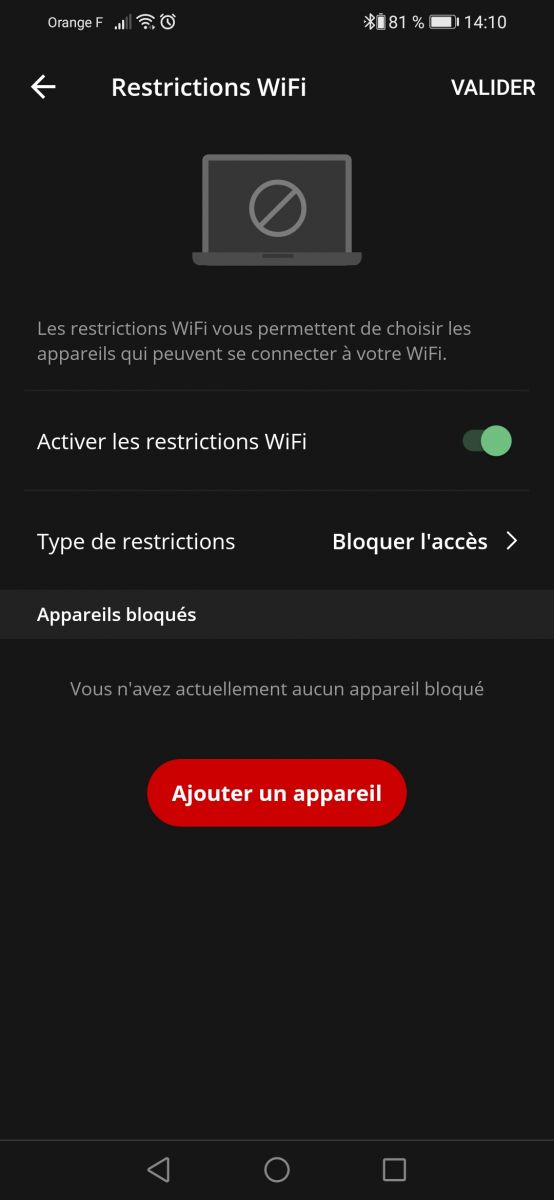
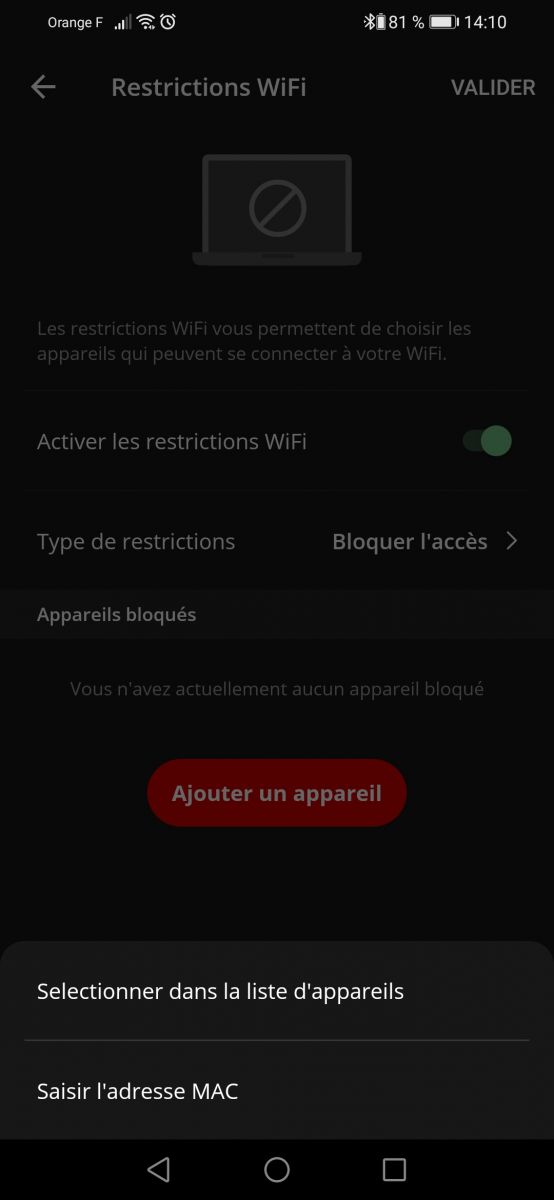
.jpg)
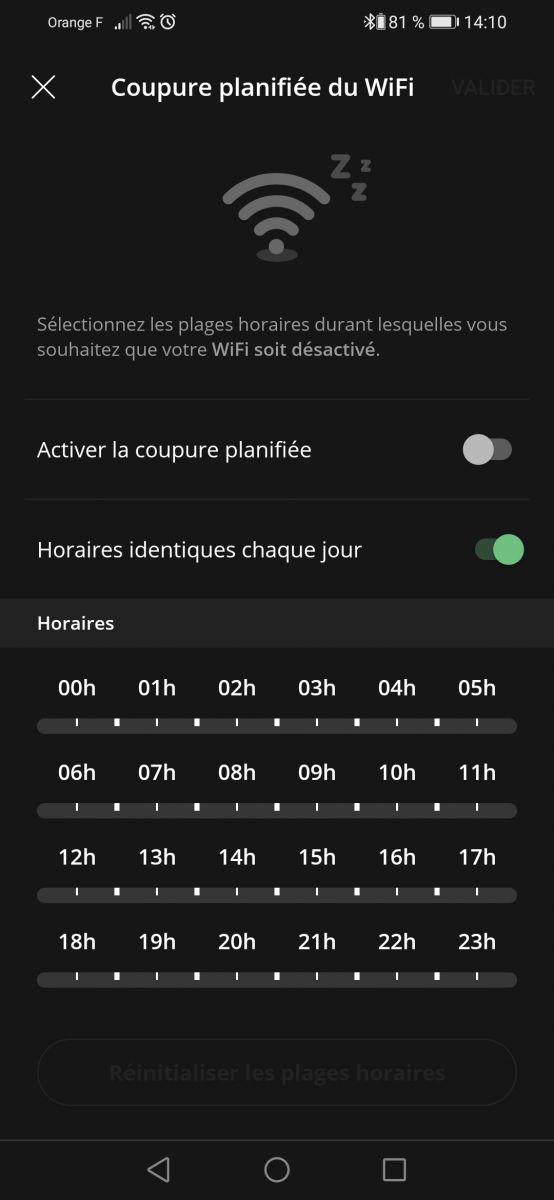
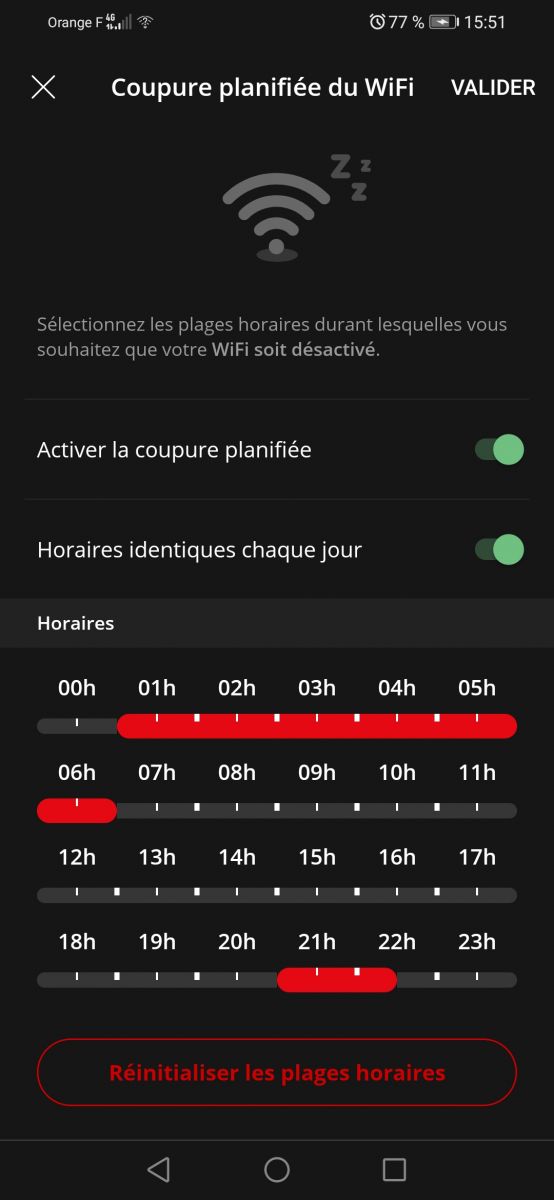
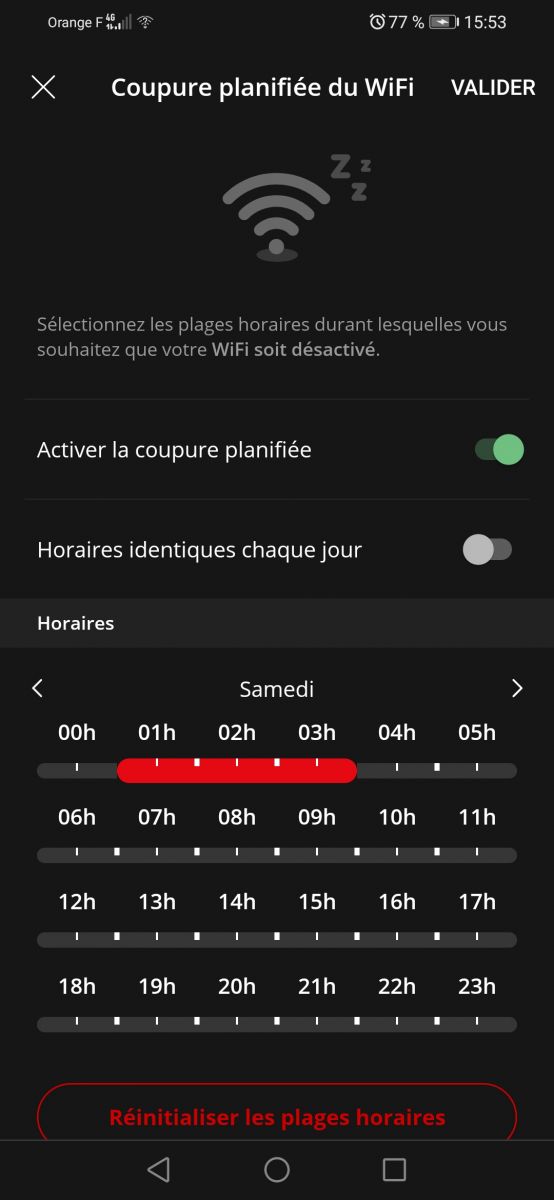
-8b38574.jpg)
.jpg)
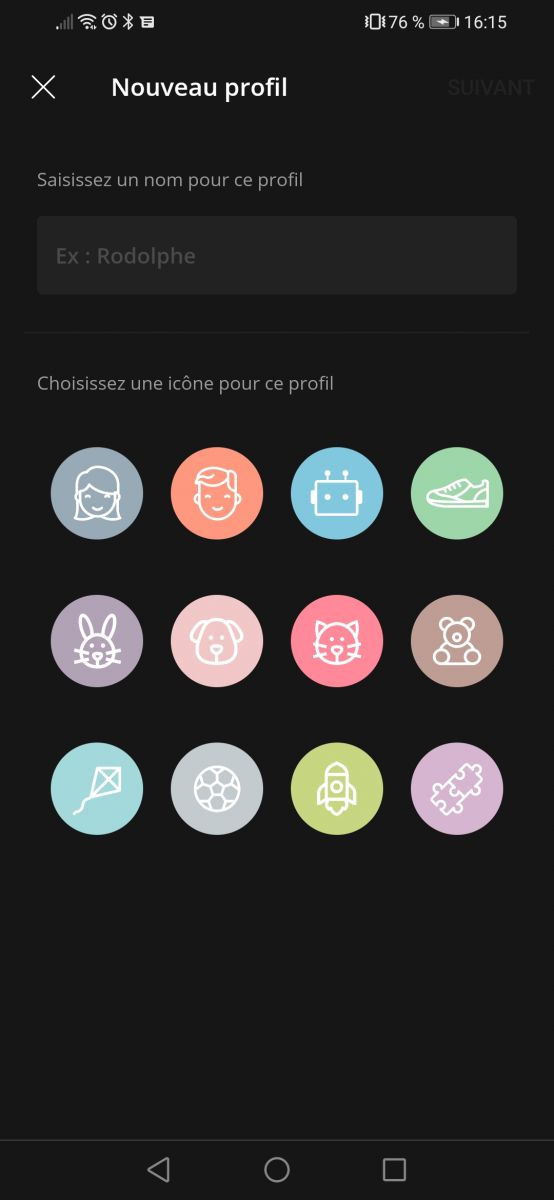
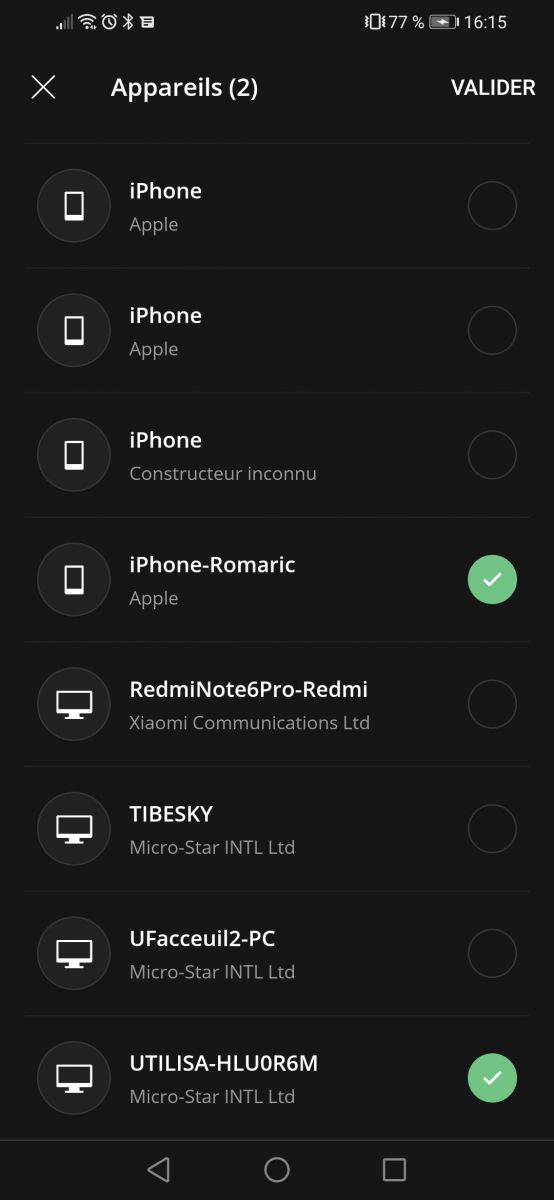
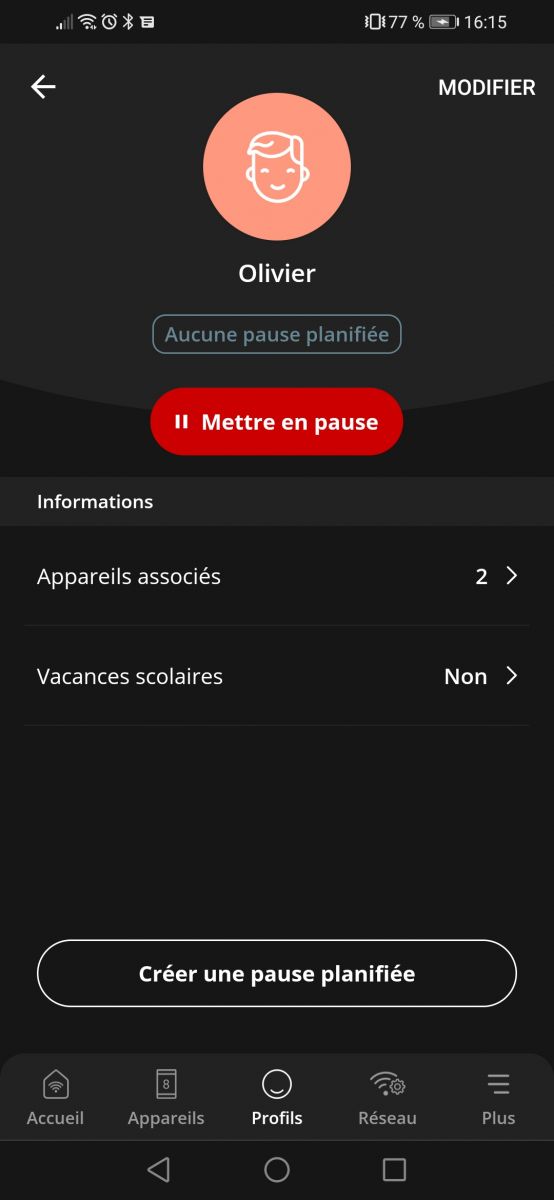
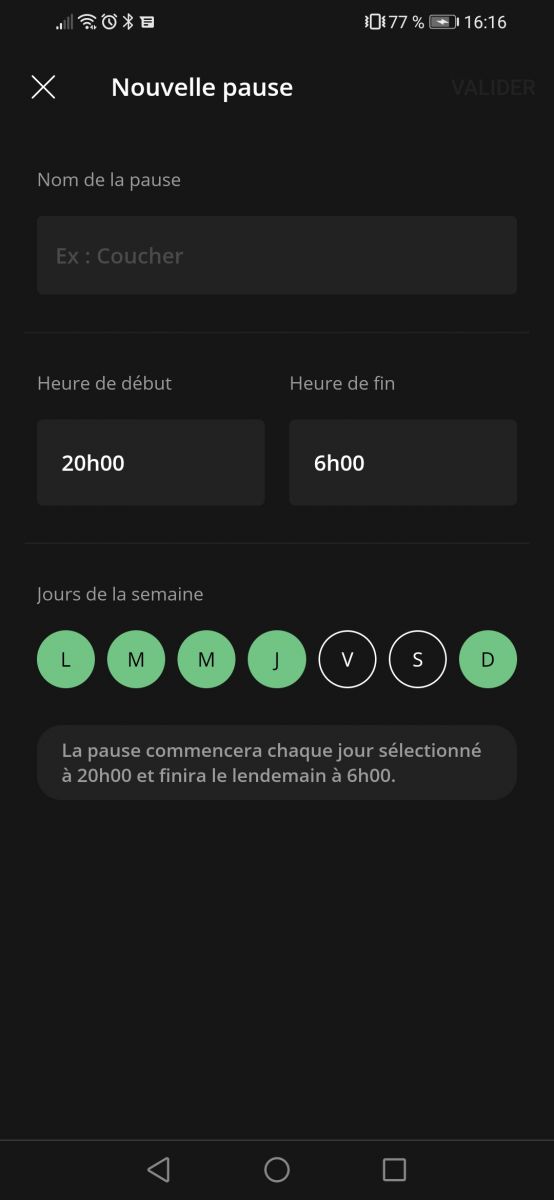
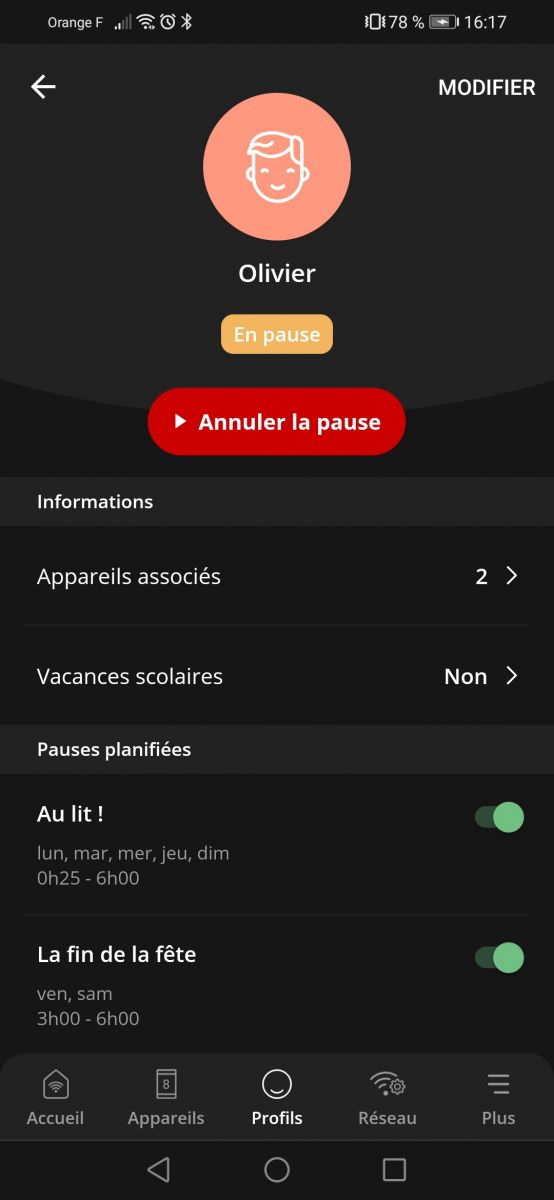

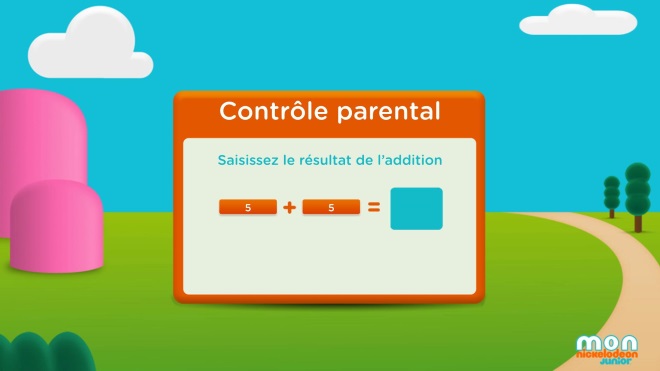
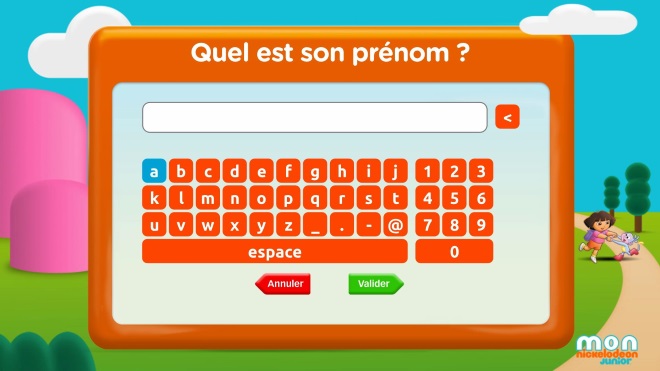



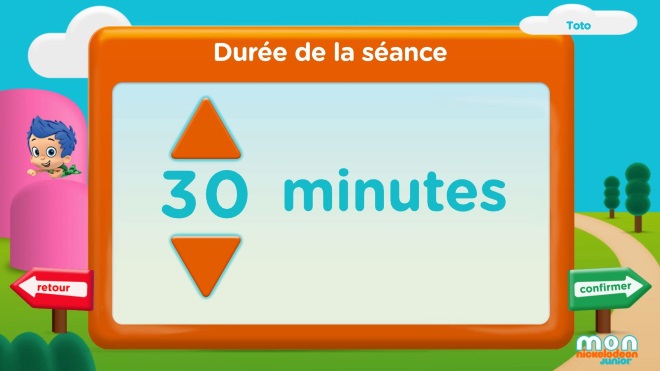
.jpg)
.jpg)
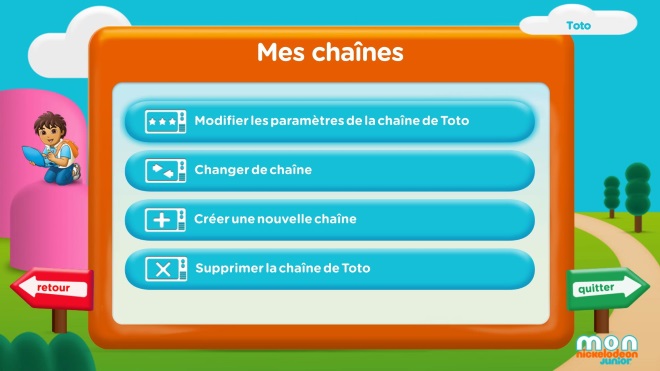
-8b38574.jpg)
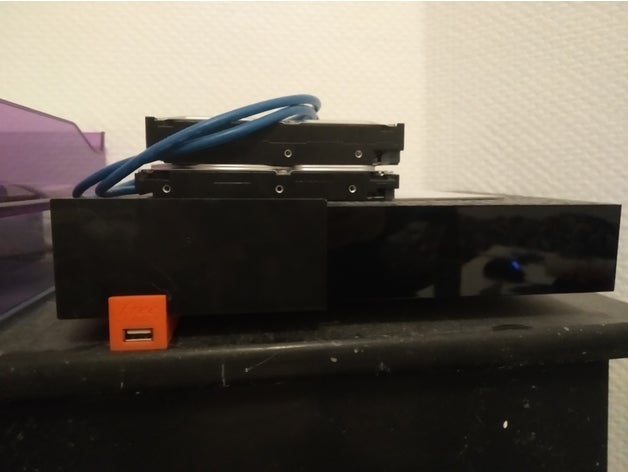
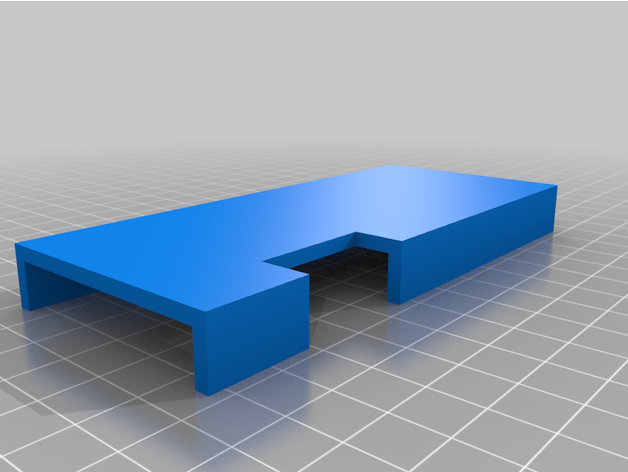
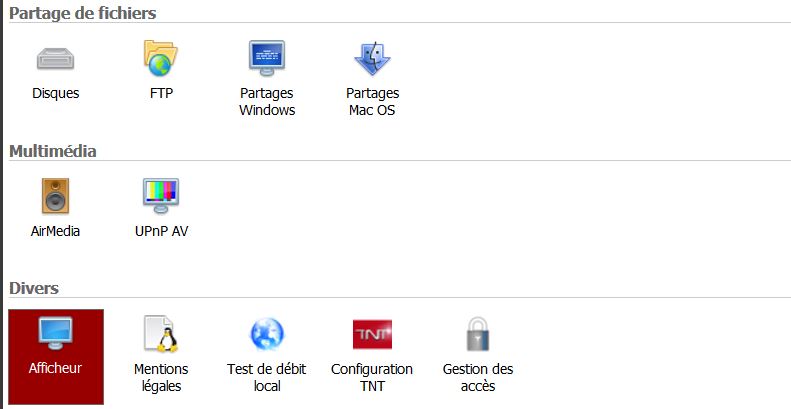
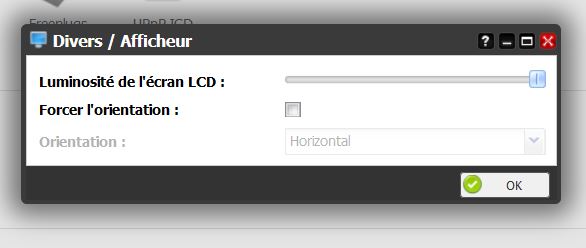
(7)-8b38574.png)
.JPG)
.JPG)
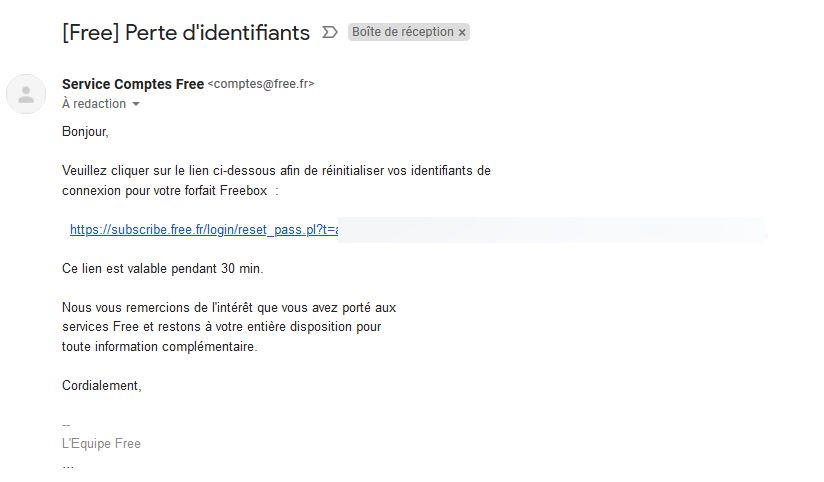
.JPG)
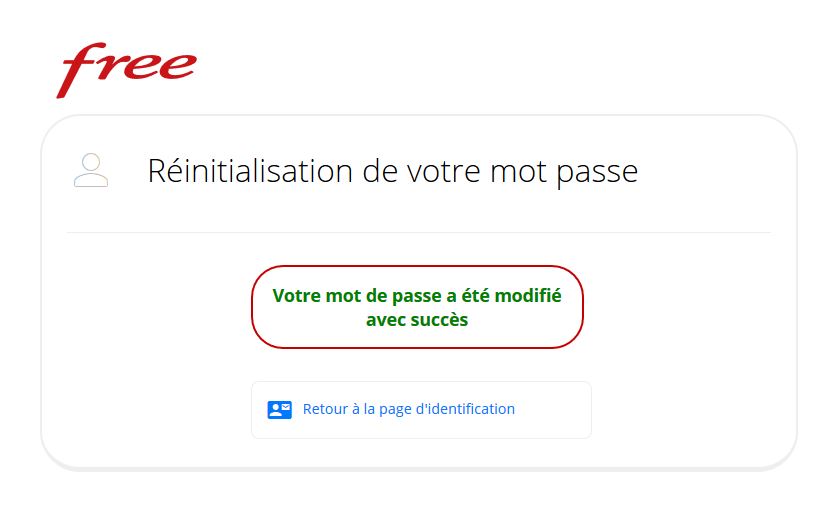

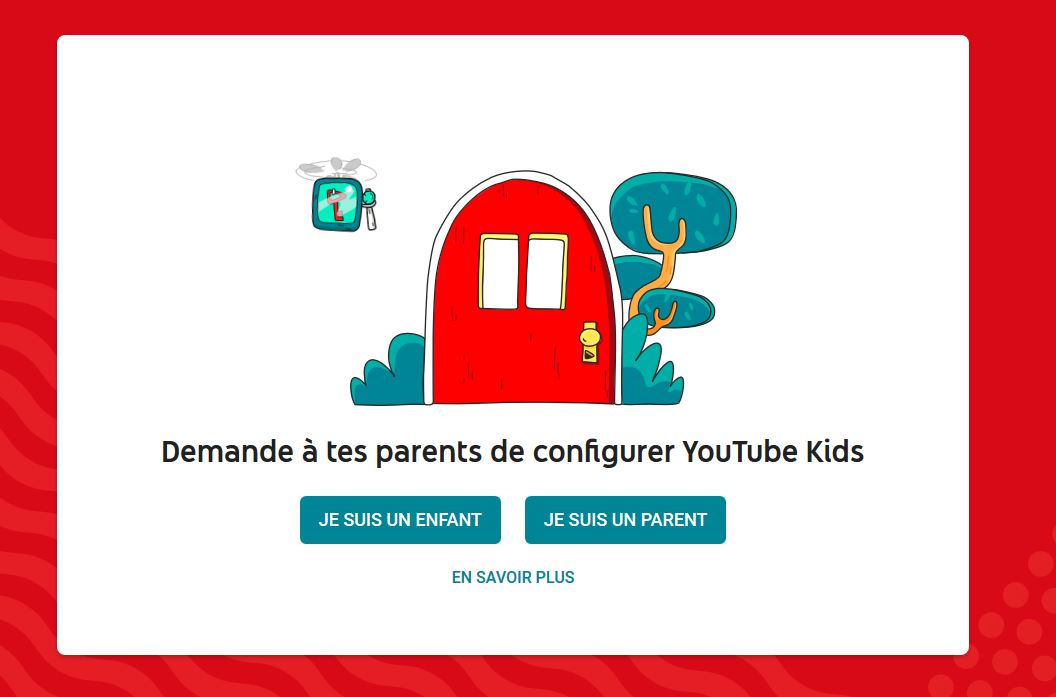
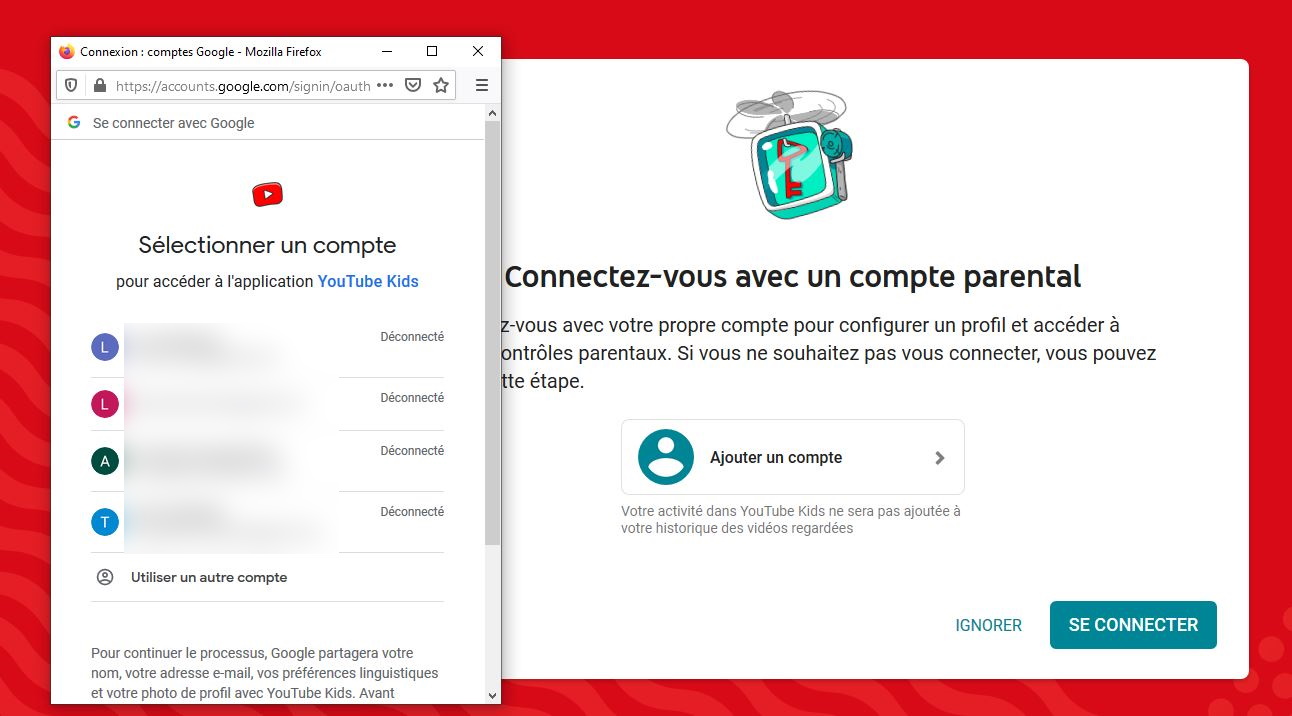
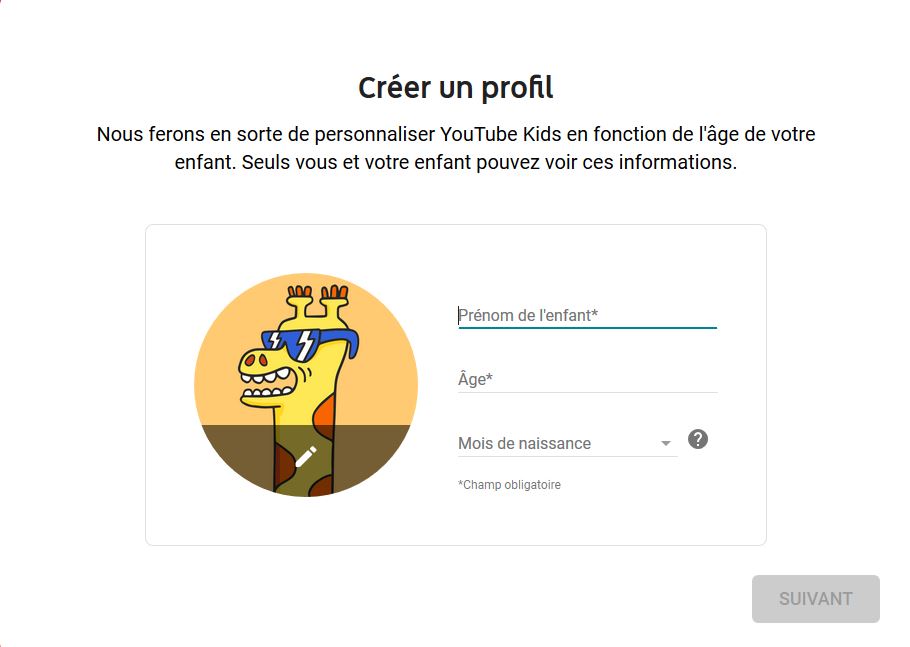
.JPG)
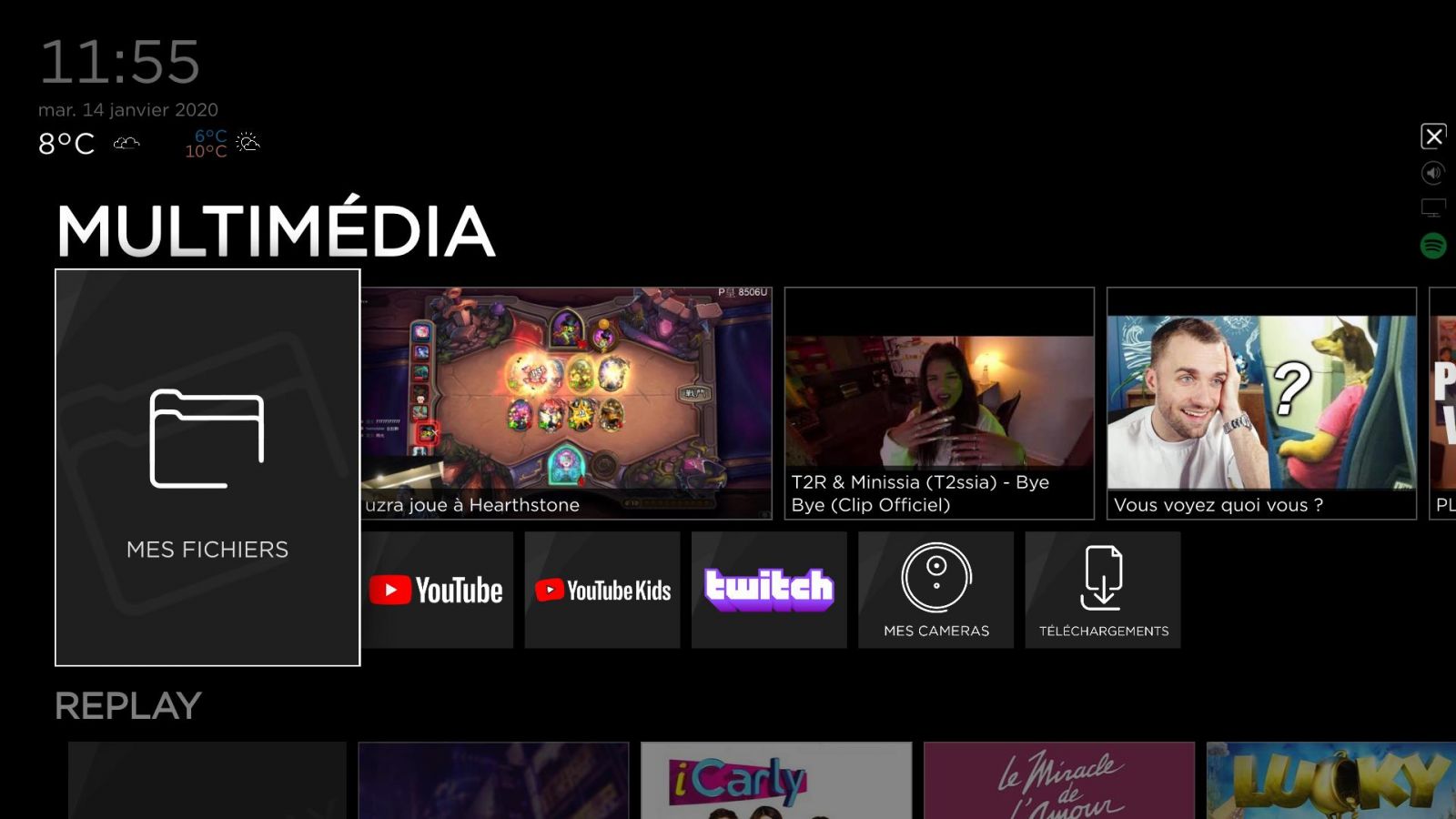
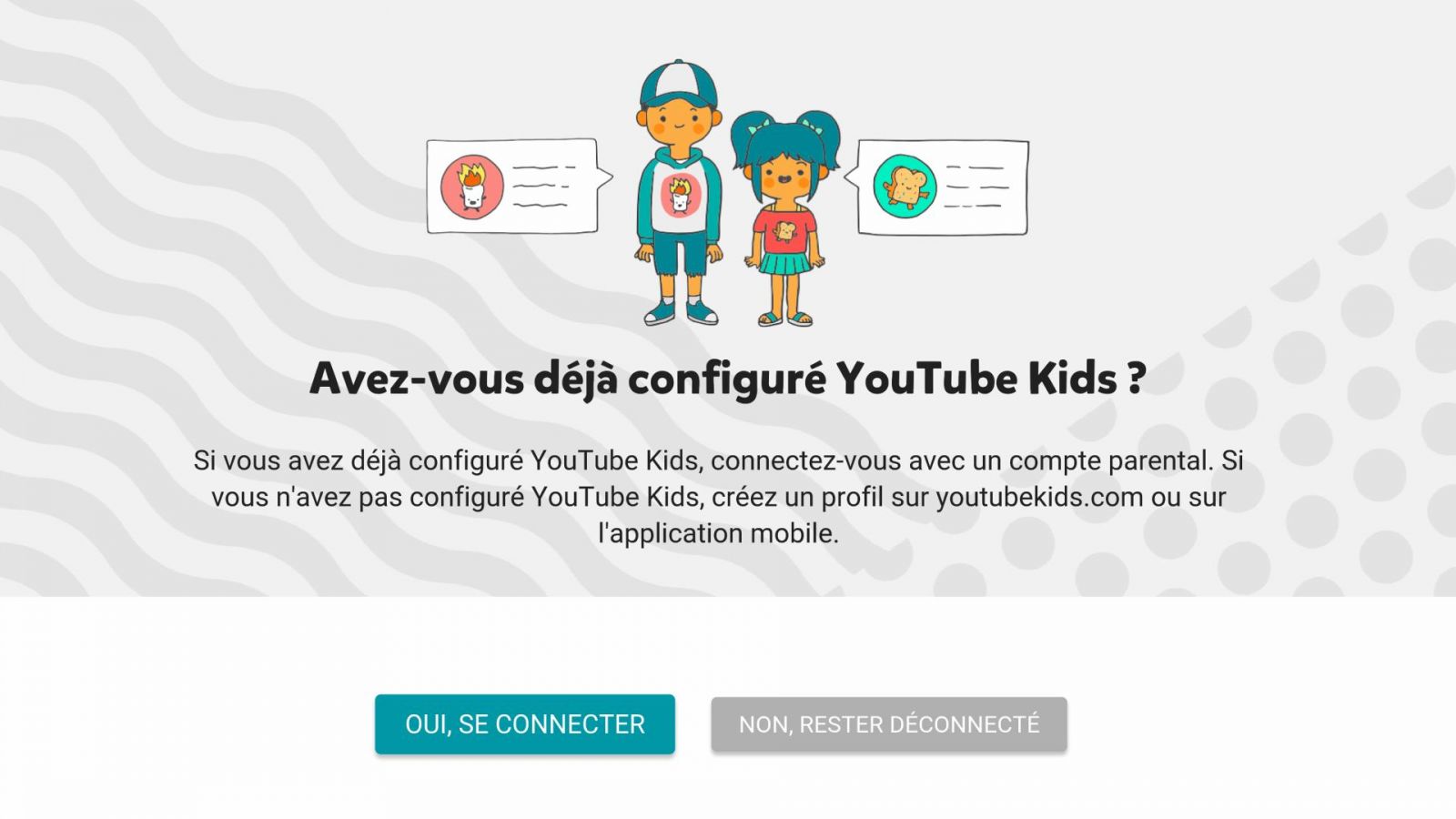
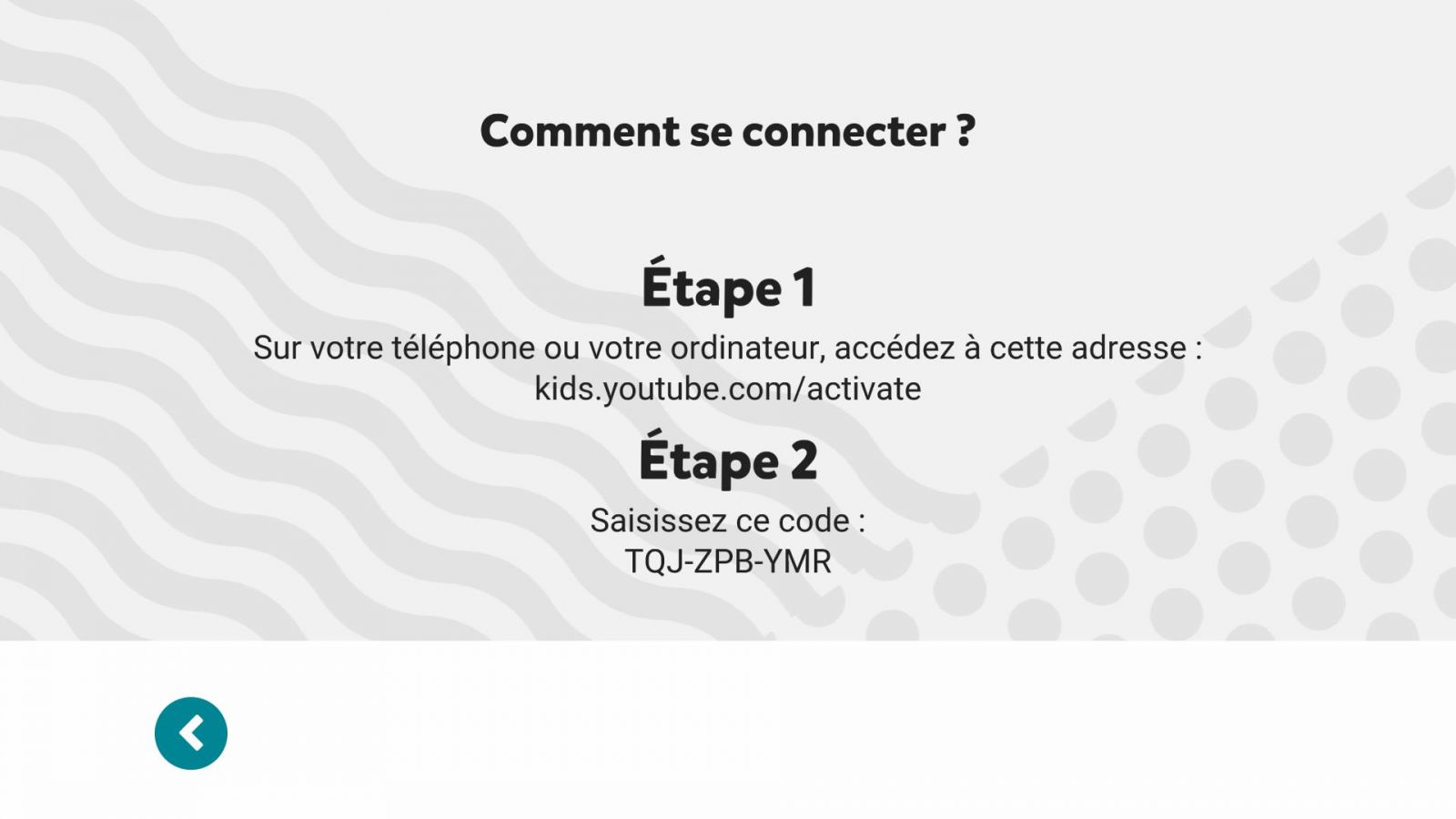
.jpg)
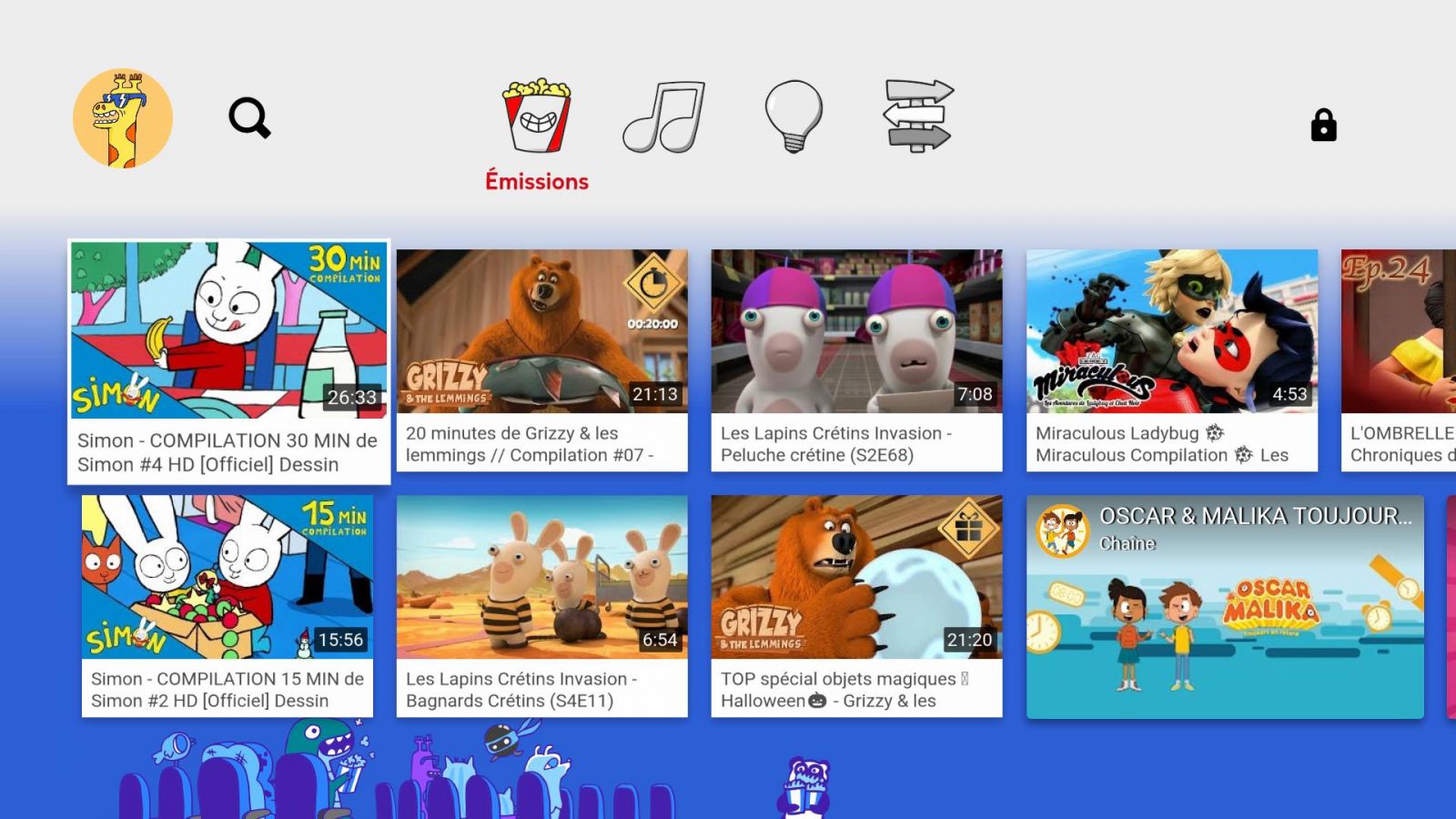
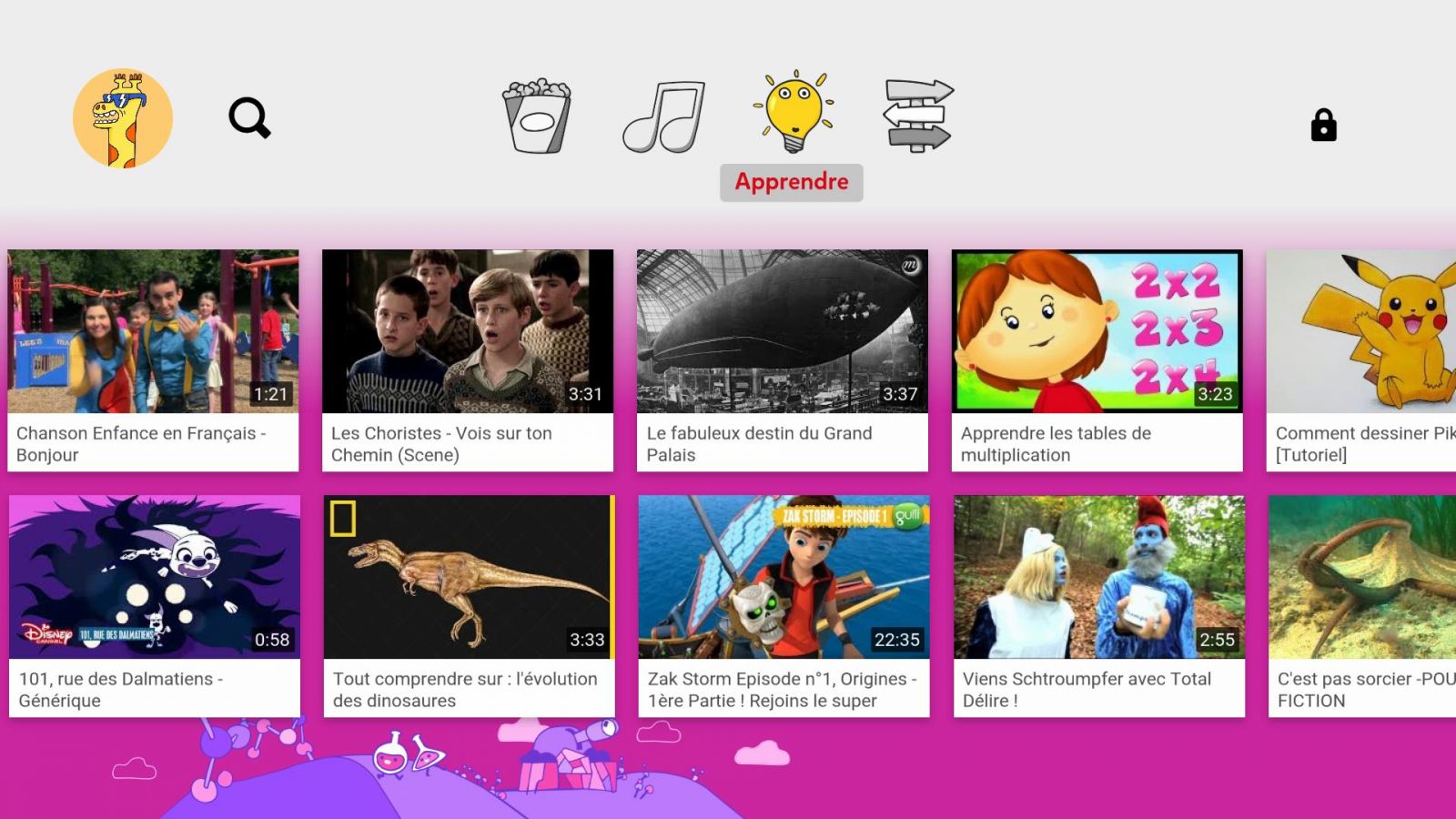
.jpg)